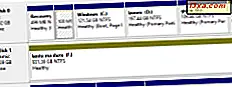Vi vet alle den sterke konkurransen mellom Microsoft og Google, og hvor hensynsløs det er til tider. På grunn av det har Google valgt å ikke utvikle Windows Phone-apper for de fleste tjenestene. Derfor mangler Google Authenticator- appen som ble bedt om av mange tjenester for to-trinns bekreftelse fra Windows Phone. Siden to-trinns bekreftelse er en svært vanlig metode for å sikre alle typer kontoer, er det svært viktig å kunne bruke en Google Authenticator- klon på Windows Phone. Heldigvis for oss Windows Phone-brukere har Microsoft ryggen, og de har utviklet sin egen Authenticator- app og publisert den gratis. Slik fungerer det:
Hvorfor så mange nettsteder og tjenester ber deg om å installere Google Authenticator App?
Fordi Google var en av de første big tech selskapene å implementere to-trinns verifisering for kundens kontoer. De utviklet også en Google Authenticator- app som er tilgjengelig på nesten alle mobilplattformer, unntatt de som er utviklet av Microsoft. Siden Android er så stor når det gjelder markedsandel, har Google Authenticator- appen blitt en standard i folks sinn, og alle anbefaler at du bruker den.
Teknisk sett er det ikke noe spesielt med denne appen fordi den bruker en dokumentert standard for to-trinns autentisering: den tidsbaserte engangspassordalgoritmen (TOTP). Derfor kan alle lage en app ved hjelp av samme algoritme.
I henhold til denne standarden gir autentiseringsprogrammet et tilfeldig seks-sifret engangspassord som du angir i tillegg til brukernavnet og passordet ditt, for å logge deg på alle typer tjenester, inkludert Googles og Microsofts tjenester. Dette seks sifrene passordet er gyldig i 30 sekunder. Hvis en angriper stjeler det, vil det innen 30 sekunder være ubrukelig. Dette er flott fra et sikkerhetsperspektiv.
Når et nettsted nevner å bruke en Google Authenticator- app, må du ikke fortvile. Du trenger ikke virkelig Googles app, bare en app som bruker den samme algoritmen til å generere passord.
Hvor finner du Microsofts Authenticator App
På Windows Phone Store, hvis du søker etter Google Authenticator, finner du mange apper laget av ulike utviklere og bedrifter. Noen av dem er ikke engang gratis. Sannsynligvis fungerer de like bra, fordi de bruker samme standard som Google gjør, men hvorfor bruker dem hvis du har en gratis app, utviklet og aktivt vedlikeholdt av Microsoft?
I Windows Phone Store, søk etter Autentisering og trykk på appen laget av Microsoft Corporation . Du finner den her: Authenticator.

Installer den og start den opp.
Slik bruker du Microsoft Authenticator App
Første gang du bruker appen, er det ikke opprettet noen kontoer. For å sette opp en ny konto, trykk på add (+) -knappen.
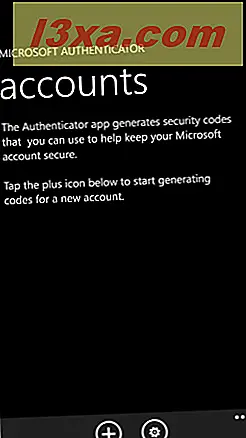
Du blir bedt om å skrive inn kontonavnet og den hemmelige nøkkelen som tilbys av tjenesten som du aktiverer to trinns bekreftelse på. Du kan skrive disse verdiene, hvis de blir gitt til deg.
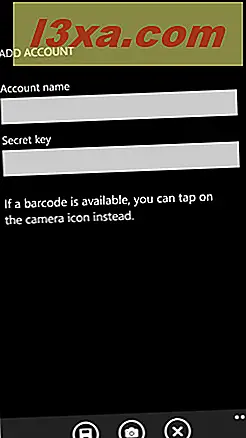
Den vanligste metoden for å aktivere to-trinns verifisering innebærer imidlertid å skanne en QR-kode. For å skanne den, trykk på kameraikonet nederst (navngitt skanning ) og vent på Windows Phone for å forberede kameraet.
Plasser telefonen slik at strekkoden er synlig på kameraet, og Windows Phone vil skanne den umiddelbart.

Hvis skanningen ble utført, vises det kontonavnet som ble foreslått av appen for tjenesten der du bare aktiverte to-trinns bekreftelse. Navnet starter med navnet på firmaet som leverer tjenesten, etterfulgt av e-postadressen som er knyttet til den tjenesten. Dette navnet er redigerbart, og du kan endre det med hvilken verdi du vil bruke.

Deretter trykker du på lagre- knappen.
Du er tilbake til hovedskjermbildet i Authenticator- appen der du kan se den nylig lagt til kontoen og 30 sekunders passord generert for det. Skriv inn det når du blir bedt om av tjenesten som du aktiverte to-trinns bekreftelse for.

Du kan også kopiere passordet til utklippstavlen og lime det inn i en annen Windows Phone-app der du må bruke den. Bare trykk og hold kontoen du er interessert i. En kontekstuell meny vises med bare ett alternativ: Kopier til utklippstavlen . Trykk på den, bytt til appen der du må bruke passordet (hvis du trenger hjelp med det, les denne artikkelen: Windows Phone: Slik bytter du mellom programmer som med Alt-Tab i Windows) og limer inn passordet før dets 30-sekunders gyldighet utløper.

For å legge til nye kontoer i Authenticator- appen, trykk på Legg til og følg de samme trinnene som beskrevet ovenfor.
Slik redigerer eller sletter du kontoer i Microsoft Authenticator App
Du kan når som helst endre kontoene du har lagt til i Authenticator- appen. Hvis du for eksempel klikker på en konto, blir du tatt til et nytt vindu der du kan endre navnet.

Skriv inn det nye navnet du vil bruke, og trykk på Lagre .
Hvis du vil slette den kontoen, trykker du på Slett etter å ha åpnet den. En bekreftelsesdialog vises, og spør om du virkelig vil slette den kontoen. Trykk OK hvis du gjør eller avbryter hvis du ikke vil slette den.

Slik slår du på eller av automatisk tidskorreksjon
En av de viktigste aspektene i to-trinns verifikasjonsalgoritmen som brukes av denne appen, er at smarttelefonens lokale tid må synkroniseres med serverne og tjenestene som ber deg om å skrive inn de 30 sekunders passordene det genererte. Hvis de ikke er det, vil du ikke kunne logge inn på appene og tjenestene der du bruker to-trinns bekreftelse.
I Microsoft Authenticator- appen klikker du på Innstillinger . Her finner du en bryter for å aktivere automatisk tidskorreksjon.

Jeg anbefaler på det sterkeste at du lar dette være slått på, slik at du ikke har noen problemer når du bruker denne appen. Denne innstillingen gjør det mulig for appen å hele tiden kontrollere tidsmessig feil mellom smarttelefonens interne klokke og Microsofts servere. Den etablerer den nøyaktige tidsforskjellen mellom dem, og den tar den i betraktning når du genererer passordene du bruker.
Tjenester der Microsofts Authenticator App fungerer
Jeg har prøvd denne appen med alle tjenestene jeg bruker regelmessig: Microsoft, Google, Buffer, MailChimp's AlterEgo og LastPass. Det fungerte perfekt hver gang.
Tjenester der Microsofts Authenticator App ikke fungerer
Microsofts Authenticator- app vil fungere med alle tjenester som implementerte Time-Based One-Time Password Algorithm (TOTP) jeg nevnte tidligere. Dette betyr at det fungerer overalt hvor du blir bedt om å bruke Google Authenticator- appen.
Det er imidlertid også andre algoritmer og standarder for to-trinns verifisering, og noen selskaper vil disse forskjellige standarder. Blizzards Battle.NET Authenticator-tjeneste virker for eksempel ikke med de samme algoritmer, og du kan ikke bruke Authenticator- appen som er utviklet av Microsoft. Blizzard har utviklet sin egen spesielle app for tilgang til sine spill og tjenester: Battle.net Authenticator.
Konklusjon
Jeg håper du fant denne veiledningen nyttig. Hvis du har spørsmål om hvordan denne appen fungerer, ikke nøl med å spørre ved å bruke kommentarskjemaet nedenfor. Også, hvis du oppdaget andre tjenester der Microsoft Authenticator- appen fungerer, ikke nøl med å dele dem. Andre lesere vil finne denne informasjonen nyttig.