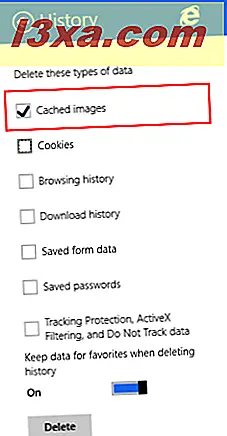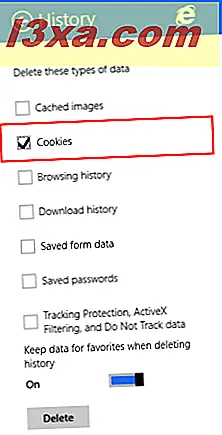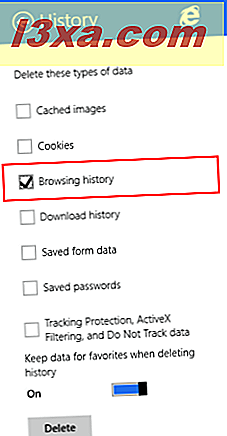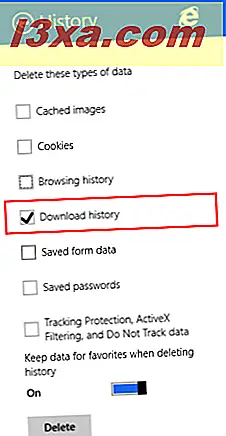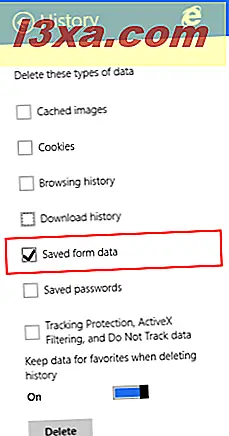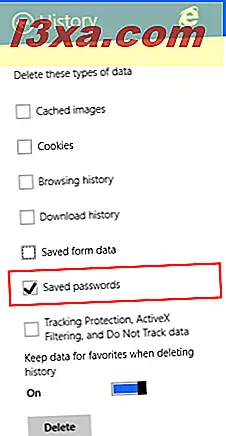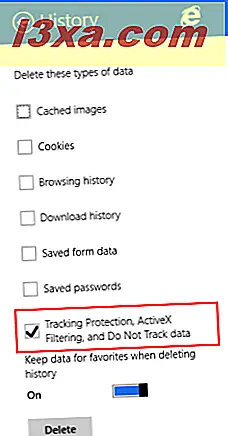Det er gode grunner til at du kanskje vil slette nettlesingsloggen eller andre nettleserdata, lagret av Internet Explorer- appen. Når du for eksempel skriver noe i adressefeltet, blir noen av forslagene du får, basert på søkeloggen din, og du vil kanskje ikke at andre skal se hva du har besøkt tidligere. Hvis du sletter lagrede cookies, kan det også endre opplevelsen din med noen nettsteder, da de bare viser deg informasjon basert på informasjonskapslene du har lagret i nettleseren din. I denne artikkelen vil vi dele hvilke nettleserdata som kan slettes fra appen Internet Explorer 11 og hvordan du sletter den.
Slik får du tilgang til nettlesingshistorikkdataene i Internet Explorer-appen
For å komme til nettleserdataene som er lagret av Internet Explorer- appen, må du gå til historikk- delen av nettleseren din.
For å gjøre dette må du først åpne nettleseren. Hvis du ikke vet hvordan du gjør dette, kan du se "Starte begge versjoner av Internet Explorer i Windows 8.1" fra denne artikkelen.
Klikk eller trykk på Sideverktøy (liten skiftenøkkelikon) -knappen som er funnet på høyre side av adressefeltet.

Velg nå Valg i menyen som vises.
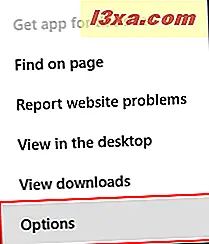
Nå åpnes kategorien Alternativer for Internet Explorer . Bla ned til Historikk- delen og klikk eller klikk på Velg- knappen.
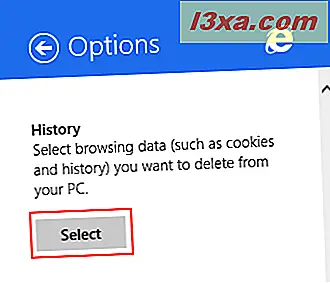
Nå får du velge hvilke nettlesingsdata du vil slette. Klikk Slett når du har sjekket alle datatyper du vil fjerne.
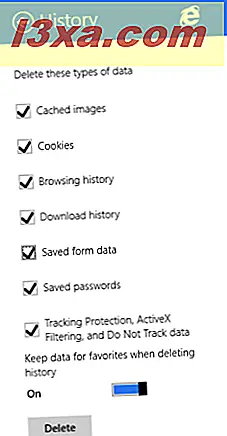
Hvilke nettlesingsdata kan slettes?
Dine lagrede nettleserdata er delt inn i følgende kategorier:
- Bufret bilder - Nettleseren lagrer bilder og annet medieinnhold fra nettstedene du besøker, slik at de lastes raskere neste gang du besøker dem. Merk av i denne boksen for å slette denne typen innhold.
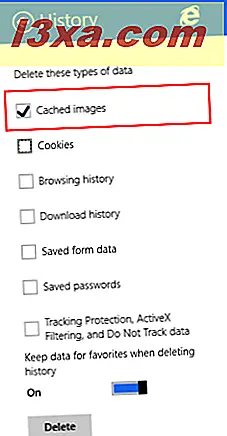
- Cookies - Hvis du vil vite mer om informasjonskapsler og deres rolle i å surfe på nettet, les denne veiledningen: Hva er informasjonskapsler og hva gjør de ?. Hvis du vil slette dem, merker du av denne boksen.
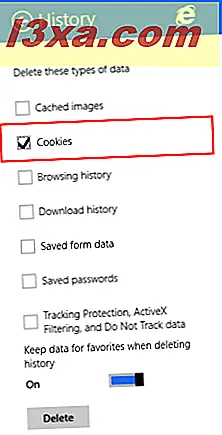
- Bla gjennom historie - Nettlesingsloggen din er en liste over alle nettstedene du har besøkt. Merk av i denne boksen for å slette den.
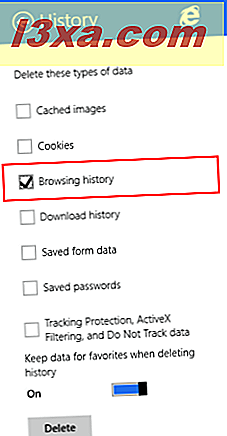
- Last ned historie - nettleseren din holder en liste over alle filene du har lastet ned fra Internett. Merk av i denne boksen for å slette denne listen. Husk at bare listen er slettet, fortsatt filene i enheten.
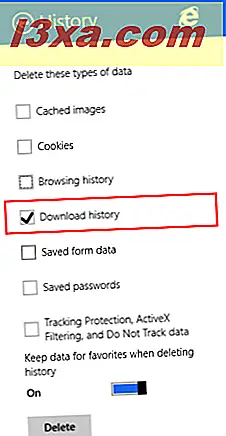
- Lagrede skjemadata - Internet Explorer lagrer dataene som ble brukt til å fylle skjemaer på forskjellige nettsteder, hvis du tillot det å lagre det. Merk av i denne boksen for å slette lagrede skjemadata.
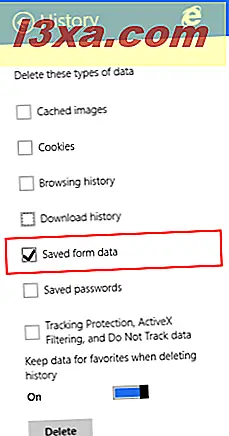
- Lagrede passord - sjekk dette for å slette passordene som er lagret for nettstedene du har besøkt.
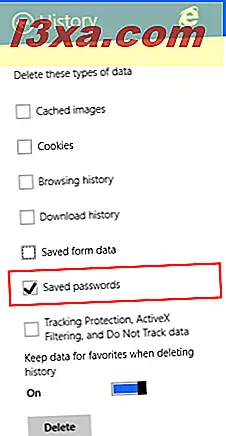
For mer informasjon om lagring og administrasjon av passord, les denne veiledningen: Slik administrerer du passordene som er lagret av Internet Explorer App.
- Sporingsbeskyttelse, ActiveX-filtrering og Spor ikke data - merk av i denne boksen for å slette nettsteder du har ekskludert fra ActiveX-filtrering, og data som nettleseren bruker til å oppdage sporingsaktivitet.
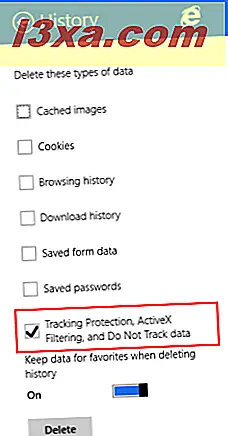
Slik sletter du surfingdata fra Internet Explorer App
For å slette nettleserdata, kontroller du hvilke data du vil slette. Deretter velger du om du vil aktivere eller deaktivere "Behold data fra favoritter når du sletter historie" -bryter. Aktivering av dette vil slette alle nettleserdataene dine, mens deaktivering av det, vil fortsatt beholde historiske data for nettstedene som er i favorittlisten din.
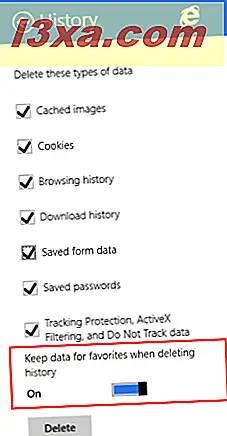
Klikk eller trykk på Slett- knappen.
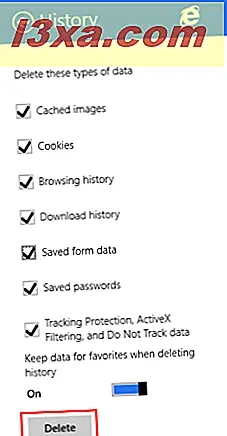
En bekreftelsesmelding vises, og informerer deg om at nettleserloggen din ble slettet.
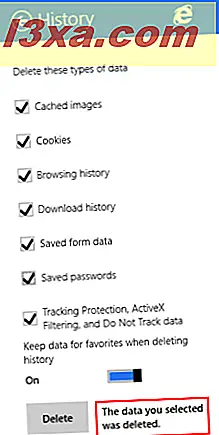
Konklusjon
Sletting av nettleserdata kan være nyttig i alle slags scenarier, men spesielt når du vil gi datamaskinen eller enheten din til en annen person, og du ikke vil at han eller hun skal få tilgang til nettstedene du har besøkt, logg inn med din lagrede passord og så videre.
Vi håper at du har funnet denne håndboken nyttig. Hvis du har noen spørsmål, ikke nøl med å spørre ved å bruke skjemaet nedenfor.