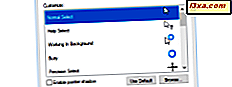Tablet Input Panel er et Windows 7-program som ser enkelt ut, men er faktisk ganske sofistikert. Heldigvis, som med de fleste Windows 7 innebygd programvare, selv med sine mange alternativer, er det veldig enkelt å bruke. Du finner den i Home Premium, Professional, Ultimate og Enterprise-utgavene. I likhet med Windows Journal er Inngangspanelet for Tablet designet spesielt for bruk med en nettbrett eller berøringsskjerm, for å gjøre tekstoppføring og håndskriftgjenkjenning jevn og uanstrengt. Tablet Input Panel forstår flere språk og kan konvertere nesten allas håndskrift til lesbar tekst. Det er en hyllest til sine evner at du kan bruke den på en begrenset måte med mus eller trackball hvis du vil eksperimentere, og det vil fortsatt gjenkjenne det du skrev.
Tablet Input Panel - Hva gjør det?
Har du noen gang lurt på Tablet Input Panel og hva er det bra for? Som du vil se senere i denne artikkelen, kan du bruke den til å skrive alt du vil, eller for å skrive inn tekst i en nettleserens adresselinje, eller et brukernavn / passordfelt. I motsetning til Windows Journal, som gir muligheten til å lagre det du har skrevet i grafisk form, vil Tablet Input Panel konvertere håndskriftet til skrevet tekst nesten umiddelbart. Og det vil også gjøre det på flere språk. Hvis du ikke allerede har de ekstra språkene installert i Windows 7, kan du legge dem fra de originale diskene, eller hvis du har Ultimate eller Enterprise-utgaver, får du de flerspråklige brukergrensesnittpakker fra Microsoft her. For mer instruksjoner om språkpakker og hvordan du installerer eller fjerner dem, sjekk ut denne artikkelen og de som anbefales på slutten av den: Installer og bytt til et nytt display språk i Windows 7 Home og Professional.
Hvor gikk det?
Hvis du har en tablett eller en berøringsskjerm datamaskin, eller bruker en nettbrett som en inngangsenhet, er det gode muligheter for at du har sett kanten av Tablet-inngangspanelet som glirer på deg fra venstre side av skrivebordet.

Hvis det ikke er der, åpne Start-menyen, og klikk deretter på 'Programmer -> Tilbehør -> Tablet PC -> Input Panel' . Hvis du nettopp har installert en nettbrett eller en berøringsskjerm, kan det hende at Tablet Input Panel ikke vises på Start-menyen . Hvis dette er tilfelle, klikk på 'Programmer -> Programmer og funksjoner -> Slå Windows-funksjoner av og på' . Derfra ser du Tablet PC-komponenter . Pass på at denne boksen er merket, og du bør være god å gå.
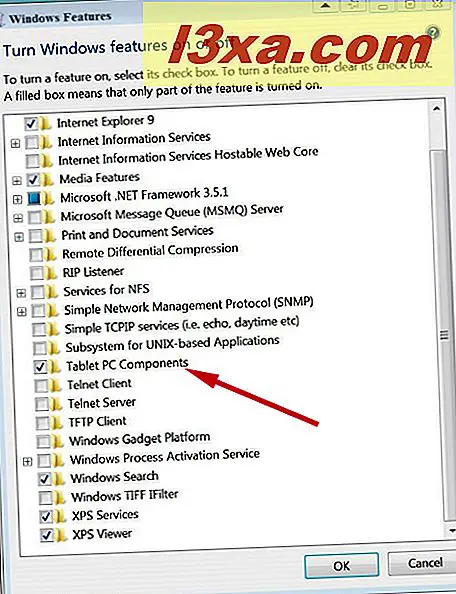
Komme i gang
Det er tre innebygde måter å åpne Tablet Input Panel (foruten å åpne den ved å skrive Tablet på Start-menyen i søkeboksen). Den ene er å svinge over den lille delen av den som viser på kanten av skjermen, noe som vil få det til å skje litt mer. Trykk på delen du kan se, og den åpnes fullt ut. Hvis du ikke vil ha det på standard venstre side, klikker du på "Verktøy -> Valg -> Velg hvor fanen vises -> Høyre kant av skjermen" .
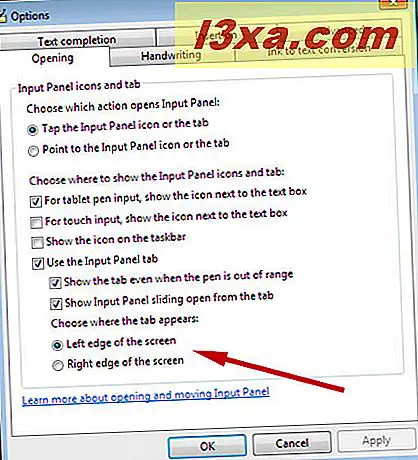
For å forankre panelet i et annet område, trykk 'Verktøy -> Docking -> Dock øverst på skjermen eller Dock på undersiden av skjermen' .
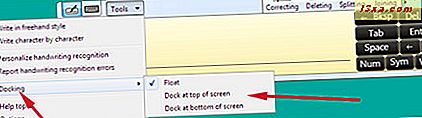
Den andre måten å åpne opp Tablet Input Panel, er kanskje ikke helt så åpenbart, hvis du er ny på denne typen enhet. Når du plasserer markøren i et tekstoppføringsområde på skjermen, for eksempel adresselinjen i en nettleser eller et sted der du kan skrive inn et brukernavn eller passord, vises ikonet Input Panel . Trykk på dette, og du kan skrive inn teksten ved å skrive i Inngangspanelet .

Den tredje måten er å opprette en snarvei til Inngangspanelet på oppgavelinjen.

Det er ikke der som standard. Høyreklikk på oppgavelinjen, velg Verktøylinjer, og velg Tablet PC Input Panel .
Hvis stedet der Tablet Input Panel åpnes på skjermen, er ubeleilig, kan du dra det rundt som alle andre vinduer.
Tablet Input Panel har også et virtuelt tastatur, hvis du vil skrive i stedet for å skrive. I øverste venstre hjørne av Input Panel- skjermen ser du et ikon som et tastatur.

Trykk på den og tastaturet ditt vil vises.

Tablet Input Panel åpnes med hvilket grensesnitt (tastatur eller penn) du brukte sist. Som standard bytter Input Panel automatisk til tastaturet når du plasserer innsettingspunktet i en boks for å skrive inn et passord.
Gjør Tablet Input Panel unikt din
Hvilke andre alternativer har du? Trykk på Verktøy -> Alternativer, og du kan se et vell av muligheter. La oss gå gjennom noen av de valgene du kanskje vil gjøre, slik at Tablet Input Panel fungerer slik du vil.
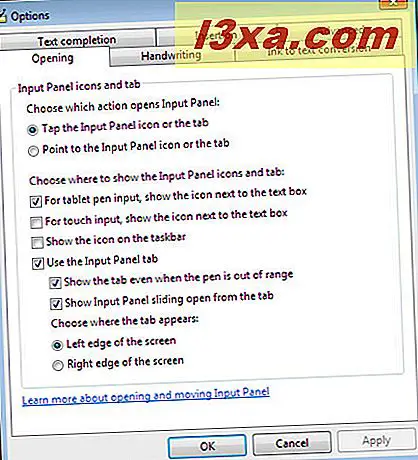
Den første alternativfanen du ser, er åpning . I tillegg til plasseringen av Input Panel- fanen, som vi allerede har diskutert, kan du velge hvilken handling som åpner Inngangspanelet . Jeg foreslår at du forlater det som standard 'Trykk på Input Panel-ikonet eller -fanen' fordi, hvis du velger 'Pek på Input Panel-ikonet eller fanen', er det altfor lett å åpne Input Panel uavhengig av om pennen eller fingeren din blir for nært.
Den andre delen lar deg velge hvor Inngangspanel- ikonet vises, og lar deg bestemme om du vil se Input Panel- fanen på skrivebordet. Ikonet Inngangspanel er den lille som vises når du klikker på et tekstinngangspunkt på skjermen (se ovenfor). Du kan velge om du vil at Input Panel- fanen skal vises selv når pennen er utenfor rekkevidde. Dette er ikke merket som standard, og fanen er skjult utenfor kanten av skjermen til du kommer nær den med markøren. Jeg har valgt å sjekke dette, siden den lille delen av kategorien som viser er diskret, og med dette alternativet vet jeg alltid hvor den ligger. Hvis du velger 'Vis innspillingspanel som glir åpent fra fanen' (standardinnstillingen), vil inngangspanelet bli åpnet når du trykker på det. Hvis du ikke liker denne bevegelsen, eller hvis du synes det er for sakte, uncheck dette. På min datamaskin ser jeg ingen forskjell i det hele tatt om dette er sjekket eller ikke merket.
Hvis du ikke vil at Inngangspanelet skal vises i det hele tatt, fjerner du avkryss av 'Bruk Input Panel-fanen' . Hvorfor vil du gjøre dette? Fordi Tablet Input Panel ikke oppfører seg som de fleste andre Windows-programmer. Når du klikker på den røde X i øvre høyre hjørne av inngangspanelet, lukkes det ikke. Den returnerer bare den til det skjulte punktet på kanten av skjermen. Hvis du vil ha det borte, må du deaktivere det her. Når du vil bruke Tablet Input Panel igjen, merker du av i Komme i gang- delen av denne artikkelen.
Håndskrift- kategorien gir deg et par alternativer: Bredden på linjen, og hvor nær slutten av skrivelinjen du får før Tablet Input Panel gir deg en ny linje å skrive på. Jeg foreslår bare å leke med disse alternativene og sette dem på en måte som appellerer til deg.
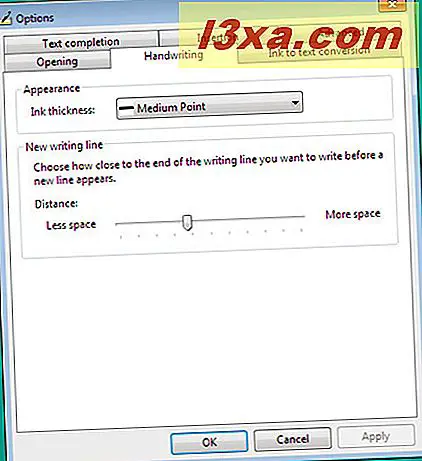
Med fanen 'Ink to Text Conversion' kan du velge hvor raskt Tablet Input Panel konverterer håndskrift til tekst. Standardkonverteringen er ganske rask, og du vil kanskje ikke at den skal gå ganske så fort. Dette er et annet alternativ du bør leke med til du finner innstillinger som passer deg.
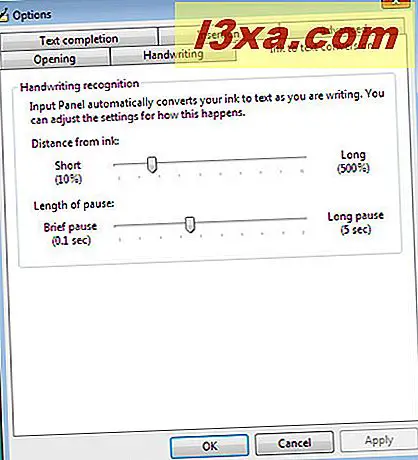
Fanen Tekstoppretting gir deg to alternativer. Du kan få inngangspanelet til å fullføre ordene dine for deg automatisk mens du skriver, og foreslår hva den mener er riktig ord når det kan. Du kan kanskje være kjent med dette allerede fra andre Windows-programmer eller nettleseren din. Det vil dukke opp en liste over forslag, og du kan velge riktig tekst.
Du kan også ha Input Panel forutsi hva du skal skrive neste ( Prediktiv tekst ), basert på hva du allerede har skrevet. Når dette fungerer riktig, kan det øke hastigheten på tekstoppføringen enormt. Prediktiv tekst fungerer bare på engelsk (amerikansk og britisk dialekt), fransk, italiensk, tysk og spansk. Tekstforutsigelse på kinesisk (tradisjonell og forenklet) gjøres på tegning av karakter.
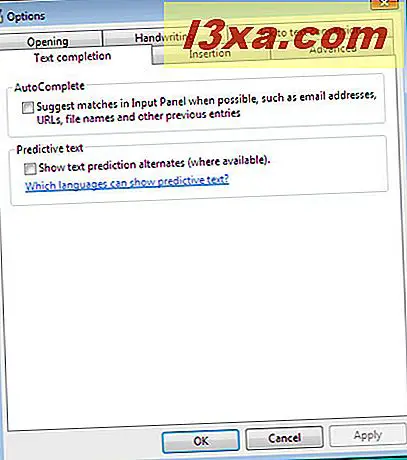
Hva handler fanen Insertion om? Dette er en annen oddity of Tablet Input Panel . Når du først åpner inngangspanelet, ser du en rekke knapper på høyre side av skjermen. Når du begynner å skrive, forsvinner disse knappene og erstattes av en fane nederst i vinduet som sier Sett inn .

Denne kategorien Alternativer lar deg velge hvilken side av vinduet fanen vises på, og om du trykker på eller peker på den for å sette inn tekst. Igjen, foreslår jeg å forlate det som standard 'Trykk på innsettings-knappen', fordi det er veldig enkelt å komme inn i Sett inn- modus hvis pennen eller fingeren beveger seg på feil måte. Du kan også velge om du vil at Tablet Input Panel skal sette inn tegn automatisk når du pause, og fortell hvor lenge du skal vente før du setter inn. Dette er ikke merket som standard. Det er et annet alternativ du bør leke med for å se om du liker det, eller om det driver deg nøtter.
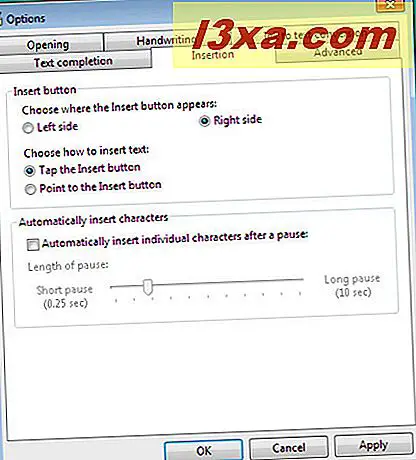
På fanen Avansert kan du angi sikkerhetsnivået du foretrekker. Microsoft gir et diagram som forteller deg om de ulike sikkerhetsnivåene her. Standardnivået er Medium høyt . Hvis du godtar standardinnstillingen, når Tablet-inngangspanelet registrerer at du skriver inn et passord, vil det automatisk bytte til tastaturet, men du kan ikke se hvilke nøkler du tapper på. Dette er ikke et problem med en berøringsskjerm eller en nettbrett-datamaskin, men hvis du bruker en nettbrett og penn som en inngangsenhet, vet jeg ikke helt hvordan Microsoft forventer at du skal skrive inn passord med denne innstillingen. Som vi alle vet bare for godt, ser ikke passord opp som gjenkjennelige tegn på skjermen, så du vil ikke kunne fortelle om du skriver dem riktig i det hele tatt. Jeg tror det beste kompromisset hvis du bruker en tablettinngangsenhet, er å bytte til mediumnivået for sikkerhet.
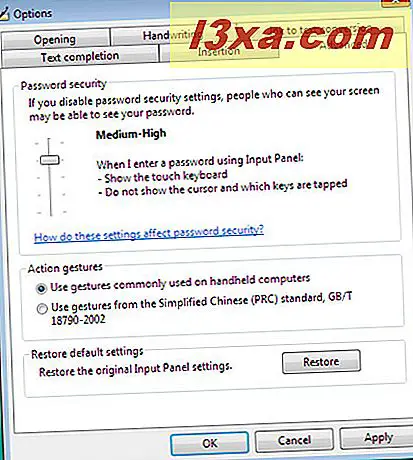
Men vent, det er mer!
I denne delen har vi dekket grunnleggende og mulighetene. Du har fått Tablet Input Panel satt opp og konfigurert for å gjøre livet enkelt for deg. Den neste opplæringen i serien vil gå mer i detalj om skriving, anerkjennelse, formatering og mer, og den tredje opplæringen vil dekke de mer avanserte funksjonene. Så ikke nøl med å komme tilbake for mer info om verktøyet eller sjekk ut artiklene som anbefales nedenfor.