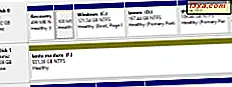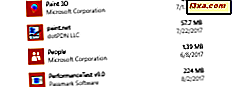I en av våre tidligere opplæringer lærte du hvordan du bruker grunnleggende kommandoer i Kommandoprompt. Nå er det på tide å ta ting til neste nivå og se hvordan du bruker noen av de mer avanserte kommandoene. I dag skal vi ta en nærmere titt på noen svært nyttige nettverkskommandoer. Vi vil lære om ting som hvordan du viser informasjon om nettverksenheter og tilkoblinger, eller hvordan du sjekker tilgjengeligheten til en nettverksverts- eller internett-nettside. For alt dette, og mer, les denne veiledningen:
MERK: Informasjonen som deles i denne opplæringen gjelder for Windows 10, Windows 8.1 og Windows 7. For enkelhet, vil vi bruke skjermbilder tatt i Windows 10.
1. Henter informasjon om nettverkstilkoblingene
For å få detaljert informasjon om nettverksforbindelsen, bruk kommandoen ipconfig. Åpne kommandoprompt, skriv ipconfig og trykk Enter. Som du ser på skjermbildet under, når du kjører denne kommandoen, viser Windows en liste med alle nettverksenheter som er funnet på systemet ditt og deres IP-adresser. Du får også detaljer som standard gateway, subnet mask eller tilstanden til nettverkskortet.

Hvis du legger til / all-bryteren i ipconfig-kommandoen, kan du komme til et helt nytt detaljnivå: DNS-informasjon, MAC (Media Access Control) (i feltet Fysisk adresse) og annen informasjon om hver nettverkskomponent. Sjekk ut bildet nedenfor for å se et eksempel på hva du får fra kommandoen "ipconfig / all".

Det er verdt å nevne at kommandoen ipconfig også lar deg utføre andre operasjoner, hvis du bruker riktig parameter. For eksempel tvinge "ipconfig / release" og "ipconfig / renew" kommandoer nettverksadapteren til å slippe og forny gjeldende IP-adresse.
Parametrene for utgivelse og fornyelse er nyttige i nettverk som bruker DHCP (Dynamic Host Configuration Protocol) til å distribuere IP-adresser automatisk. I utgangspunktet oppgir systemet sin nåværende adresse og ber om en ny fra DHCP-serveren, og det kan hjelpe deg med å feilsøke visse nettverksproblemer.
2. Finne nettverksadapterens MAC-adresser
En annen måte å skaffe MAC-adressene til nettverkskortene på er å bruke Getmac-kommandoen. I kommandoprompt skriver du getmac og trykker på Enter, som i bildet nedenfor.

3. Tester tilkoblingen til et nettsted eller til en nettverksplassering
For å teste forbindelsen din til en bestemt nettside eller et annet nettverk eller Internett-sted, kan du bruke kommandoen til ping-nettverk, etterfulgt av en webadresse eller IP-adresse. For eksempel, hvis du vil sjekke tilkoblingen til Digital Citizen, uten å åpne en nettleser, skriv inn kommandoen "ping " og trykk deretter Enter-tasten på tastaturet.

Ping-kommandoen lar deg også bruke den veldig nyttige "-t" -parameteren, som gjør at du kan pinge den angitte adressen for alltid til den er stoppet manuelt.
For eksempel skrev vi "ping -t ". Etter en tid ønsket vi å se noen tilkoblingsstatistikker, og vi brukte tastaturkombinasjonen "CRTL + Break". Dette viser gjennomsnittet av pingkommandoene som kjører til da.
Til slutt avsluttet vi kommandoen ved å bruke tastaturkombinasjonen "CTRL + C". Dette stopper den endeløse syklusen av pingkommandoer til den angitte adressen.

4. Kontroller datamaskinens nettverkstilkoblinger og åpne porter
Med kommandoen netstat kan du se nettverkstilkoblingene som er aktive mellom systemet ditt og andre systemer på nettverket eller på Internett.

Hvis du legger til -a parameter til netstat-kommandoen, kan du få en liste med alle tilkoblinger og lytteportene, som i bildet nedenfor.

Konklusjon
Nettverkskommandoer som du kan kjøre i kommandoprompt, kan være nyttige når du trenger å finne informasjon om enheter som er koblet til nettverket ditt eller når du vil teste nettverksforbindelsene dine. De er også svært nyttige når du har problemer med nettverket, og du prøver å feilsøke dem selv. Hvis du har spørsmål om nettverkskommandoer, eller hvis du trenger hjelp med noen av dem, ikke nøl med å gi oss en kommentar nedenfor.