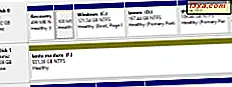
Windows tilordner stasjonsbokstaver for alle harddiskstasjoner, solid state-stasjoner, optiske medieenheter, flyttbare stasjoner og minnekort som er koblet til datamaskinen. Fordi operativsystemet gjør det på egen hånd, kan du bli fristet til å tro at disse stasjonsbokstaver ikke kan endres. Det er imidlertid ikke sant, fordi Windows lar deg endre stasjonsbokstaven på en hvilken som helst stasjon, så lenge den ikke allerede er brukt til en annen. Slik gjør du det i Windows 10, Windows 7 og Windows 8.1:
MERK: Denne veiledningen fungerer det samme i Windows 10, Windows 7 og Windows 8.1. Derfor bruker vi for enkelhets skyld skjermbilder bare i Windows 10. Du bør også vite at endring av brevet på stasjonen der Windows er installert, ikke anbefales og ikke kan gjøres ved hjelp av denne håndboken.
Trinn 1. Åpne Diskhåndteringsverktøyet
Hvis du vil endre stasjonsbokstaven til en stasjon i Windows, må du åpne verktøyet Diskbehandling . Det er mange måter å gjøre det på, og vi har dekket dem alle i denne artikkelen: 9 måter å åpne Disk Management-verktøyet i Windows (alle versjoner).
Men hvis du har det travelt, bør du vite at en metode som fungerer det samme i alle Windows-versjoner, er å bruke søk for å finne Disk Management :
- I Windows 10 skriver du «diskhåndtering» i søkefeltet fra oppgavelinjen,
- I Windows 7 skriver du inn "diskhåndtering" i søkefeltet fra Start-menyen, og
- I Windows 8.1, skriv "diskhåndtering" på startskjermbildet.
Deretter klikker du eller klikker på søket "Opprett og format harddiskpartisjoner" resultat.

Skritt. 2. Høyreklikk på stasjonen du vil endre stasjonsbokstaven for
Diskhåndteringsverktøyet åpnes, og det skal se ut som skjermbildet nedenfor.

Finn stasjonen som du vil endre stasjonsbokstaven og høyreklikk på den (eller trykk og hold den nede, hvis du bruker en berøringsskjerm). Denne handlingen skal åpne en kontekstuell meny som ligner på den neste skjermbildet.
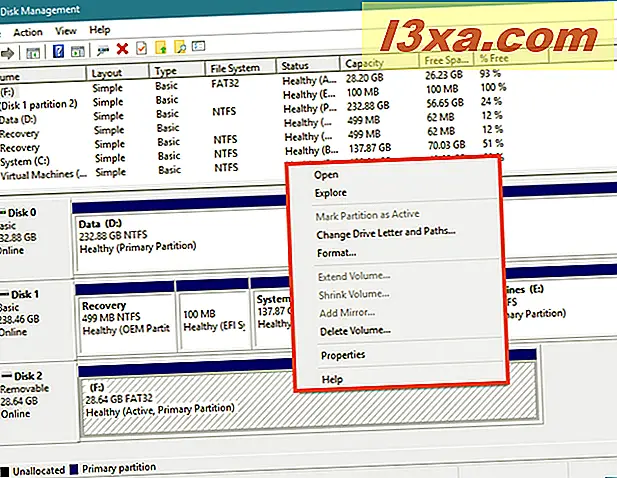
Trinn 3. Endre stasjonsbokstaven til den du foretrekker
I kontekstmenyen, klikk (eller trykk) på alternativet som sier "Endre stasjonsbokstav og stier".

Diskhåndtering åpner et lite vindu med navnet "Endre stasjonsbokstav og stier for [Stasjonsbrev] :." I feltet som heter "Tillat tilgang til dette volumet ved å bruke følgende stasjonsbokstav og stier, " kan du se brevet som for tiden brukes til stasjonen.
En av våre USB-minnepinner bruker for eksempel stasjonsbokstaven F.

Klikk eller trykk på Endre- knappen.

Et annet dialogvindu, kalt "Change Drive Letter or Path", åpnes. I det er det et alternativ som sier "Tilordne følgende stasjonsbokstav :." På høyre side er det en valgliste med alle bokstavene i alfabetet som ikke er i bruk. Standardverdien er stasjonsbokstaven som for øyeblikket brukes av stasjonen du valgte.

Klikk eller trykk på stasjonsbokstavlisten og velg det nye stasjonsbokstaven du vil tilordne stasjonen.

Når du har valgt det nye stasjonsbokstaven, klikker du eller trykker på OK .

Windows kan varsle deg om at "Noen programmer som stole på stasjonsbokstaver, kan ikke kjøre riktig." . Du bør vite at det ikke er et problem å endre stasjonsbokstaven i de fleste tilfeller, og moderne apper bør ikke slutte å kjøre riktig. Hvis du bruker eldre programmer, kan de ha problemer med å kjøre riktig, hvis de trenger tilgang til den aktuelle stasjonen.
Windows gir deg muligheten til å fortsette eller ikke. Hvis du fortsatt er fast bestemt på å endre stasjonsbokstaven, fortsett og trykk på Ja .

Hvis du valgte å fortsette, blir stasjonsbokstaven øyeblikkelig endret til den du valgte.

Det er det!
Konklusjon
Som du har sett, er det enkelt å endre stasjonsbokstaven til en partisjon eller stasjon, i Windows. Hvis du vil organisere stasjonene dine ved å endre bokstaver, vet du nå hvordan du skal gjøre det. Har du noe å legge til i vår guide? For eventuelle tillegg eller spørsmål, ikke nøl med å legge igjen en kommentar i delen nedenfor.



