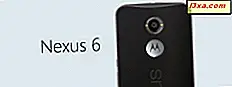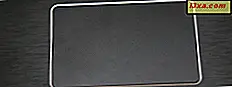
Enten du bruker en bærbar datamaskin, en 2-i-1-enhet eller en hvilken som helst annen mobil datamaskin, bruker du også en touchpad. Derfor er det ganske viktig at du setter det på jobb slik du vil ha det. Med Windows 10 tok Microsoft nye konfigurasjonsalternativer for berøringsplaten. Vi har nå muligheter til å håndtere enkle innstillinger som for eksempel å forsinke klikkene når du skriver eller avanserte innstillinger som berøringsblokkbevegelser som utløser forskjellige handlinger. Selvfølgelig er disse avhengig av den spesifikke maskinvaren du har og drivere. I denne veiledningen snakker vi om hvordan du kan konfigurere måten din touchpad fungerer i Windows 10. La oss begynne:
MERK: Denne veiledningen er utviklet for Windows 10 Creators Update, som er tilgjengelig for alle Windows 10-brukere, gratis fra 11. april 2017. Tidligere Windows 10-versjoner som ble utgitt før denne datoen, har ikke alle funksjonene vi presenterer i denne opplæringen, mens nyere versjoner gjør det.
Ulike typer berøringsputer
Microsoft deler de berøringsputer som er tilgjengelige på markedet, i to brede kategorier:
- Precision Touchpads - er en ny type berøringsputer som er utviklet for de nyeste datamaskinene og enhetene som kjører på Windows 8.1 og Windows 10. Disse typer berøringsputer støtter en rekke berøringsbevisninger som kan hjelpe deg med å komme rundt PCen din raskere. De gir en flott brukeropplevelse, men ulempen er at de ikke er tilgjengelige på bare hvilken som helst datamaskin eller enhet. For å få alle bevegelsene, funksjonene og alternativene som en presisjons pekefelt kan tilby, krever Microsoft pekeprodusentene å overholde et sett med svært spesifikke maskinvarekrav. Hvis du vil se disse kravene, sjekk denne nettsiden: Windows Precision TouchPads - Enhetsintegrasjon.
- Normal TouchPads - alle de andre touchpads som ikke passer inn i Microsofts standarder for presisjonsputer. Disse berøringspanelene støtter som standard ikke Windows-bevegelser og har færre funksjoner og tilgjengelige alternativer enn presisjons berøringsputer. Men, avhengig av produsenten og modellen på berøringsplaten, kan driverne inneholde noen funksjoner som finnes på presisjons berøringsputer.
Som en tommelfingerregel har dyrere Windows-maskiner og -apparater en tendens til å ha presisjons pekeputer, mens billigere vil alltid ha normale pekeputer.
Hva slags touchpad har du?
Nå som du vet, er det to typer berøringsputer, hvordan vet du hvilken type berøringspute du har på Windows-enheten din? For å finne ut, må du først åpne Innstillinger-appen. En rask måte å gjøre det på er å klikke eller trykke på tannhjulikonet fra Start-menyen eller samtidig trykke på tastene Windows + I på tastaturet.

I Innstillinger- appen klikker du eller klikker på Tegning av enheter .

I venstre kolonne klikker du eller tapper for å velge Touchpad .

Så se på høyre side av vinduet. Hvis datamaskinen eller enheten har en presisjonspekefelt, vil Windows 10 tydelig angi at: "PCen har en presisjons pekefelt."

Hvis datamaskinen eller enheten din har en vanlig, eldre skolepute, i stedet for en presisjonspekefelt, ser du ikke setningen ovenfor. Du kan se et eksempel på skjermbildet nedenfor.

Slik konfigurerer du din "normale" touchpad i Windows 10
Hvis enheten din ikke har en presisjons pekefelt, vil Windows 10 bare la deg angi forsinkelsen for klikkene du lager på pekefeltet, når du skriver. Dette er nyttig for alle disse tider når du begynner å skrive på den bærbare datamaskinen og ved et uhell berøre berøringsplaten med hendene dine.
I slike tilfeller kan du finne at markøren flyttet og du skriver på feil sted. Det skjer med det beste av oss. :)

For å unngå dette, lar Windows 10 deg sette inn berøringsflaten for å ha lav følsomhet, medium følsomhet, høy følsomhet eller har mest følsomhet . Det betyr at kranene du gjør på pekefeltet, vil ha lang forsinkelse, middels forsinkelse, kort forsinkelse eller ingen forsinkelse i det hele tatt. Hvis du ikke vil bruke denne funksjonen, bør alternativet du velger å deaktivere det være det som kalles Mest følsomt, noe som betyr at det ikke er noen forsinkelse mellom springen du gjør på berøringsplaten og dens reaksjon.

Windows 10 setter som standard din touchpad for å ha en middels følsomhet . Hvis du har en tradisjonell touchpad på din Windows 10-enhet, er dette ganske mye alt du kan konfigurere for det.
Slik konfigurerer du presisjonspekefeltet i Windows 10
Hvis din Windows 10-datamaskin eller -enhet har en presisjonspekefelt, endres mye, og det er mange flere ting å konfigurere. I neste skjermbilde kan du se alle innstillingene du kan konfigurere for presisjonskontrollpanelet funnet på Microsoft Surface Pro 3:

Innstillingssiden for berøringsplaten er delt inn i to hoveddeler: Berøringsplate, Tapp, Rull og zoom, Trefingerbevegelser, Tilbakestill berøringsplaten og Relaterte innstillinger .
Gå til neste side i denne veiledningen for å lære hvordan du konfigurerer hver type innstilling.