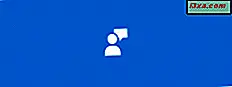Noen av våre lesere har bedt oss om hvordan Windows 8.1 handler om pålitelige enheter, og hvordan de kan sette sine enheter som pålitelige. Ting har endret seg i denne forbindelse siden Windows 8 ble lansert, og det er derfor vi har bestemt oss for å gi deg en hånd. I denne artikkelen lærer du hvordan du merker Windows 8.1-enhetene dine som pålitelige, hvordan du angir at enhetene dine er usikre, og hva som skjer når du gjør det. Du vil også lære hva du skal gjøre i tilfelle en av Windows 8.1-enhetene dine blir tapt eller stjålet, slik at andre ikke har lett tilgang til den enheten.
Windows 8.1 har en annen måte å stole på enheter
Tidligere, i Windows 8, hvis du vil bruke datamaskinene og enhetene dine fullt ut og alle funksjonene som den hadde å tilby, måtte du manuelt markere enhetene dine som klarert . Denne artikkelen beskriver alle trinnene som er involvert: Introduksjon av Windows 8: Hvordan stole på en PC ved hjelp av Microsoft-kontoen din.
Windows 8.1 gjør ting annerledes, og noen ting er enklere nå. La oss se hva som er forskjellig:
Hvordan stoler jeg på min PC eller enhet i Windows 8.1?
Når du installerer Windows 8.1 eller når du konfigurerer den på den nye enheten, blir du spurt om du vil logge på med din Microsoft-konto. Dette har mange fordeler, for eksempel at du kan laste ned apper fra Windows Store, samt synkronisere filene og innstillingene dine via OneDrive . Du kan finne ut mer om det aktuelle emnet i denne artikkelen: Skal du bruke en lokal eller en Microsoft-konto ?.
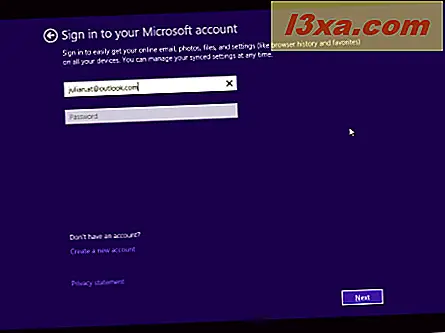
Etter at du har skrevet inn legitimasjonene dine, kan du bli bedt om å skrive inn en sikkerhetskode, hvis du aktiverte to-trinns bekreftelse for Microsoft-kontoen din. Mer om det kan læres her: Hvordan sette opp to-trinns verifisering for din Microsoft-konto.
Hvis det er tilfelle for deg, skriv inn koden du blir bedt om. Du kan få denne koden ved hjelp av en spesiell godkjenningsapp på smarttelefonen din, via en e-post, en tekstmelding eller et anrop på telefonen din.

Hvis du angir koden riktig, blir din Microsoft-konto verifisert, og din Windows 8.1-enhet blir automatisk merket som klarert. Du vil kunne få tilgang til alle tjenestene som krever en Microsoft-konto uten å legge inn noen tilleggsinformasjon. Også, du trenger ikke å gå gjennom hoops du måtte i Windows 8, for å validere at du vil at enheten skal merkes som klarert.
Hva hvis My Trusted Windows 8.1-enhet blir tapt eller stjålet?
Vi vet alle at mange ting kan skje med enhetene våre, spesielt bærbare. Hvis enheten blir tapt eller stjålet, er det en måte du kan hindre tyven fra å bruke den fritt.
Gå til Microsoft-konto siden og få tilgang til Sikkerhet og passord delen, som vist på bildet nedenfor.

Rull ned til Trusted-enheter, og klikk eller klikk på "Fjern alle de pålitelige enhetene som er knyttet til kontoen min" .

Klikk eller trykk "Fjern alle pålitelige enheter" for å bekrefte handlingen.

Hva skjer med Windows 8.1-enhetene etter at de er satt som usikre?
Dessverre gir Microsoft deg ikke tilgang til listen over klarerte PCer, og det eneste alternativet er å fjerne "klarert" tilstand fra alle enhetene dine. Dette vil påvirke både enhetene du fortsatt bruker, og de som ble tapt eller stjålet.
Når de er satt som usikre, vil Windows 8.1-enhetene spørre hvem som bruker dem til å skrive inn ditt nyeste Microsoft-passord i Action Center . Klikk på Åpne handlingssenter .
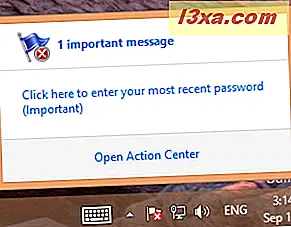
Deretter ser du samme melding, med muligheter for hvordan du løser dette problemet. For å merke enheten din som klarert, trykk på Logg inn- knappen.

Dette åpner PC-innstillinger, og du må angi påloggingsinformasjonen på nytt.

Etter at du har skrevet inn passordet ditt, kan du ha gått gjennom 2-trinns autentiseringsprosedyre, hvis du har aktivert denne sikkerhetsfunksjonen. Skriv inn sikkerhetskoden som er forespurt av deg, og trykk på Send .

Hvis du angir koden riktig, blir enheten merket som klarert, og du kan fortsette å bruke den.
Hvordan sørge for at de som stjal enheten din, ikke kan bruke den
Som du ser fra seksjonene ovenfor, tilbyr Microsoft ikke mye når det gjelder verktøy for å blokkere uønsket tilgang til tapte eller stjålne enheter. Derfor anbefaler vi følgende for å gjøre ting så vanskelig som mulig for alle andre enn deg å få tilgang til dem:
- Ta en hvilken som helst enhet med en Internett-tilkobling og aktiver tofaktorautentisering for din Microsoft-konto. Denne veiledningen vil lære deg hvordan du gjør dette: Hvordan sette opp to-trinns verifisering for Microsoft-kontoen din.
- Endre passordet for din Microsoft-konto.
- Fjern alle pålitelige enheter som er tilknyttet kontoen din, som vist tidligere i denne håndboken.
Hvis personen som stjal enheten din, ikke kobler den til Internett og også kjenner passordet ditt, PIN- eller bildepassordet, vil ikke vårt råd hjelpe. Den personen vil kunne bruke din Windows 8.1-enhet uten problemer.
Hvis den personen imidlertid kobler enheten til Internett og prøver å logge inn, følger det etter vårt råd at han eller hun ikke kan logge inn med din Microsoft-konto.
Konklusjon
Som du kan se fra denne veiledningen, har Microsoft endret måten du stoler på og ikke klarer Windows 8.1-enhetene du eier. Vi tror at det er bedre enn prosessen som ble brukt til Windows 8, men det er fortsatt noen mangler å fikse. Vi håper at du har funnet vår guide nyttig, og hvis du har noen spørsmål, ikke nøl med å spørre ved å bruke kommentarskjemaet nedenfor.