
OneDrive er Microsofts skygtjeneste for lagring og deling av filer. Du kan lagre forretningsdokumenter, presentasjoner, bilder, videoer, dine personlige mapper og mange andre typer elementer. Du kan dele alt fra OneDrive ved hjelp av OneDrive-appen for Windows, iOS, Android og så videre. Du kan imidlertid også dele ting fra OneDrive-webområdet, i hvilken som helst nettleser du vil bruke. Slik gjør du det:
1. Velg elementene du vil dele, på OneDrive-nettstedet
Du kan dele hvilken som helst fil eller mappe fra OneDrive, med samme trinn. Først logger du på kontoen din på OneDrive-nettsiden. Etter at du har logget på, kan du se filene dine. Naviger til filen, dokumentet eller mappen du vil dele.
Avhengig av visningen du bruker ( Liste, Fliser eller Foto ), velger du elementet du vil dele ved å flytte musen på toppen av navnet. Deretter vises en avkrysningsboks i øverste hjørne av objektets miniatyrbilde (i fliser eller fotovisninger), eller til venstre for navnet sitt (i listevisningen). Merk av for boksen for å velge elementet. Deretter klikker du på eller på Del på verktøylinjen øverst.
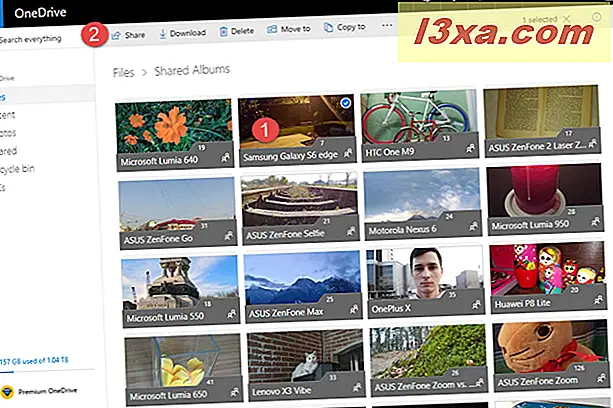
MERK: Du kan velge flere elementer på samme sted, hvis du vil, og dele dem samtidig.
2. Velg om du vil tillate redigering av delte element (er)
Etter at du har trykket på Del, vises et nytt vindu med flere delingsalternativer. Som standard er merket "Tillat redigering" valgt. Dette betyr at hvis du fortsetter med delingen, kan elementene redigeres av personene du deler med. Hvis du ikke vil ha dette, fjerner du merket av denne boksen.
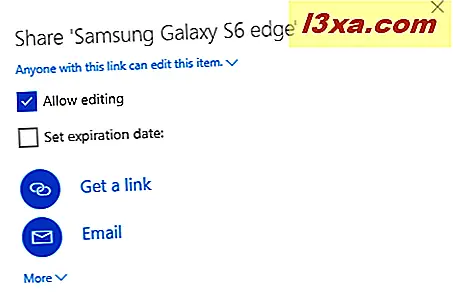
3. Velg om du vil angi en utløpsdato
Et nyttig alternativ er å sette en utløpsdato for det du deler. Dette gjelder spesielt i et bedriftsmiljø, hvor du vil være sikker på at du ikke deler noe mer enn du må. For å angi en utløpsdato, merk av i boksen som sier: "Angi utløpsdato", og skriv deretter inn antall dager du vil at delen skal være gyldig. OneDrive beregner også utløpsdatoen basert på antall dager du skriver inn.
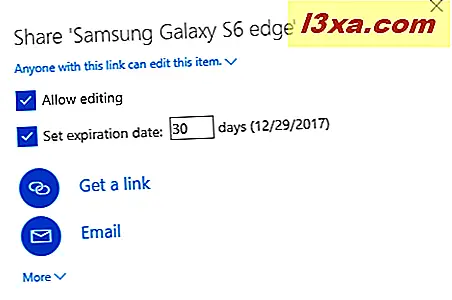
4. Velg hvordan du vil dele: via en lenke, en e-post eller sosiale medier
Det neste trinnet er å velge hvordan du vil dele det eller de valgte elementene. Du kan dele ved hjelp av en kobling og deretter kopiere og lime inn den hvor du vil: e-post, en melding på Facebook, Skype, etc. For å gjøre det, klikk eller trykk "Få link" og OneDrive genererer en link for deg. Deretter trykker du på Kopier- knappen, og lenken kopieres til utklippstavlen. Du kan deretter Lim inn (CTRL + V) som kobler hvor som helst du ønsker.
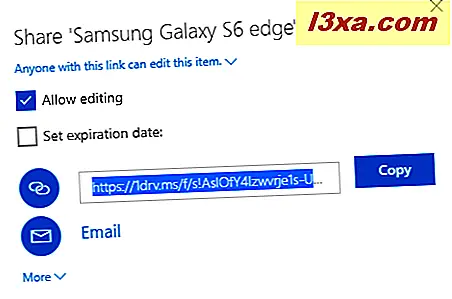
Hvis du foretrekker deling via e-post, klikker du eller klikker på E-post, og deretter vises to tekstbokser. I den første skriver du inn e-postadressen til personen (e) du deler med. I den andre skriver du en melding. Når du er ferdig, trykker du på Del, og du er ferdig.
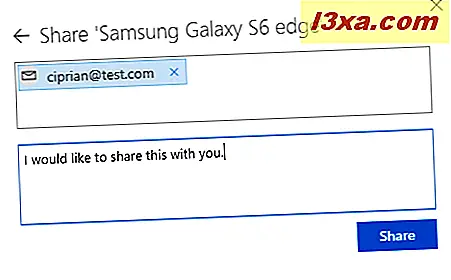
Hvis du vil dele det eller de valgte elementene via sosiale medier, klikker du eller klikker på Mer . Nå kan du dele på Facebook, Twitter, LinkedIn eller Sina Weibo.
Klikk på det sosiale nettverket du vil bruke, og trykk deretter på Del- knappen for det aktuelle nettverket (hvis du allerede er innlogget).
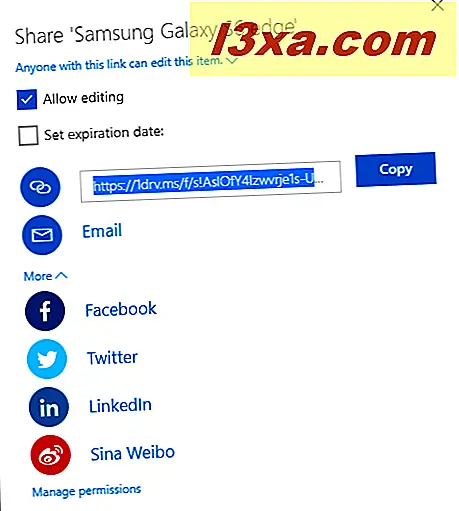
Slik viser du alt du har delt fra OneDrive og alt som deles med deg
Hvis du vil vite hva du har delt og alt som andre har delt med deg gjennom OneDrive, logg deg på OneDrive-nettsiden. Deretter velger du "Delt." I kolonnen til venstre .
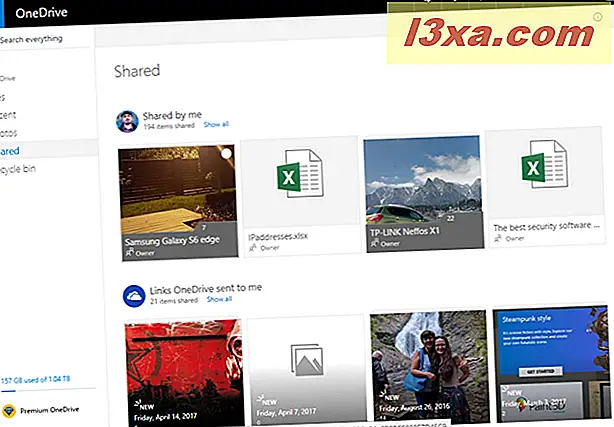
Til høyre ser du først hva som deles av deg med andre.
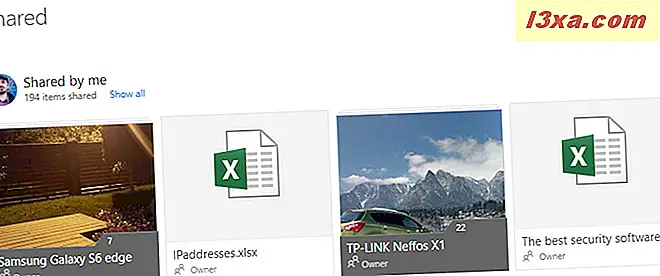
Hvis du ruller ned, ser du linker OneDrive sendte deg på forskjellige måter, inkludert automatiske fotoalbum. Hvis du vil stoppe denne funksjonen, kan du lese denne artikkelen: Stopp OneDrive fra å lage automatiske fotoalbum i tre trinn.
Rull nedover, og du ser folkene som har delt filer og mapper med deg, gjennom OneDrive.
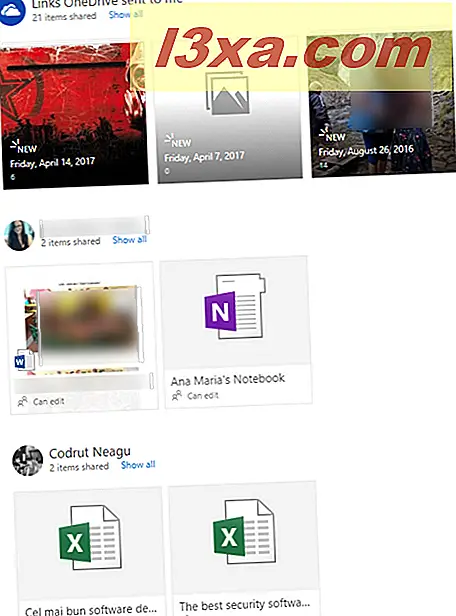
Slik slutter du å dele en fil, mappe eller et dokument, gjennom OneDrive
I listen over delte elementer, åpnet i forrige seksjon, velger du elementet du vil slutte å dele ved å klikke i avmerkingsboksen til høyre på miniatyrbildet. Deretter trykker du på knappen i øverst til høyre. Du kan se det fremhevet i skjermbildet nedenfor. Dette åpner et panel med informasjon om det delte elementet.
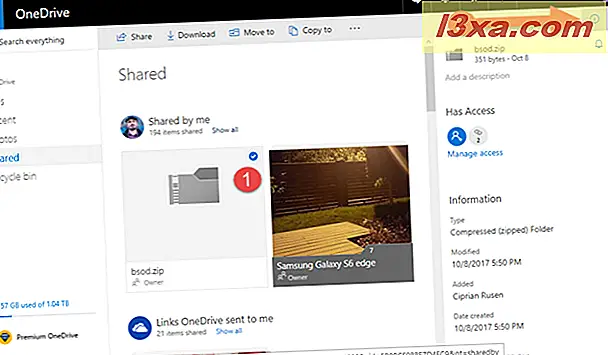
I det panelet blir du vist hvem som har tilgang til det valgte elementet. Klikk eller trykk på "Administrer tilgang " -koblingen.
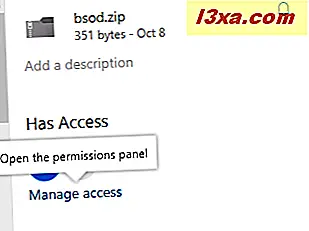
Nå ser du alle måtene som elementet ble delt. Hvis du vil fjerne en delingsmetode, klikker du på linken under den som starter med "Alle med denne ..."
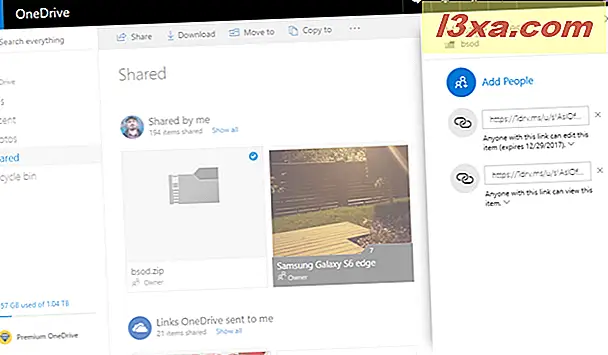
Nå kan du redigere hvordan elementet ble delt og sette ting som en ny utløpsdato, eller du kan klikke eller trykke på Fjern kobling for å stoppe delingen av det aktuelle elementet.
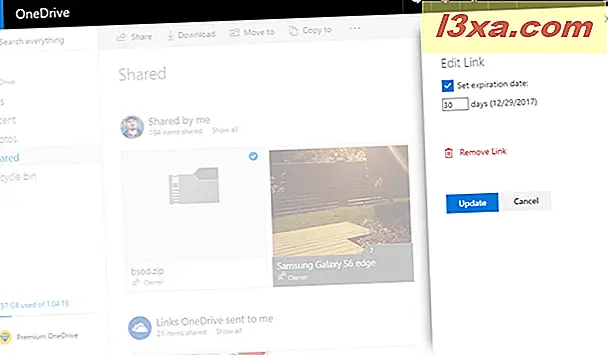
Du blir bedt om å bekrefte ditt valg. Trykk på Fjern kobling og du er ferdig.
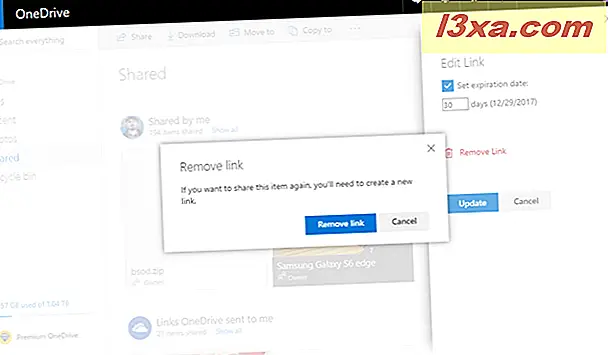
Hva deler du på OneDrive med andre?
Teamet hos Digital Citizen bruker DailyDrive daglig, og vi deler også dokumenter, bilder, mapper og alle slags filer. Vi gjør det både for jobb og for moro skyld, avhengig av konteksten. Før du avslutter denne opplæringen, er vi nysgjerrige på å vite hva du deler på OneDrive med andre: Er det arbeidsdokumenter? Er de bilder av dine venner og familie? Kommenter nedenfor og la oss diskutere.



