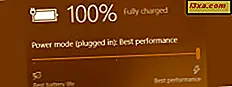Hvis du bruker Windows 7, har du et lite utvalg av knapper tilgjengelig på verktøylinjen i Windows Utforsker, og dette kan ikke hjelpe deg å være svært produktiv. Du vil kanskje ha flere knapper på den. Heldigvis har laget fra WinAero laget et gratis verktøy som du kan bruke til å forbedre verktøylinjen og legge til nye knapper for den. Med den kan du forvandle den kjedelige verktøylinjen til et mini-bånd. Slik fungerer det:
Last ned Explorer Toolbar Editor for Windows 7
Først må du laste ned Explorer Toolbar Editor. Dette programmet er delt som et arkiv, og du må trekke ut innholdet.
Innsiden finner du to mapper: Windows 7 x64 (for 64-biters utgaver av Windows) og Windows 7 x86 (for 32-biters utgaver av Windows).
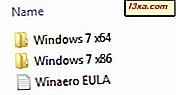
Pass på at du bruker den riktige versjonen av denne programvaren, avhengig av hvilken versjon av Windows 7 du har installert. Hvis du trenger hjelp til å lære hvilken utgave av Windows du bruker, les denne veiledningen: Hvordan bestemme hvilken versjon av Windows du har installert.
I hver av de to mappene finner du en kjørbarhet kalt ExplorerToolbarEditor.exe .
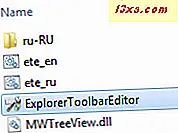
Kjør det og en UAC-prompt vises. Bekreft at du vil kjøre denne filen.
Før du går videre med å bruke dette programmet, må du huske følgende tekniske detaljer: Explorer Toolbar Editor fungerer bare med administrative tillatelser, og endringene blir brukt på alle brukerkontoer i Windows 7.
Slik bruker du Explorer Toolbar Editor til å legge til knapper for Windows Utforsker
Detaljert informasjon om hvordan verktøyet fungerer, finner du her: Explorer Toolbar Editor. Vi vil imidlertid dele litt informasjon som kanskje ikke er åpenbar i begynnelsen:
Når du åpner Explorer Toolbar Editor, ser du to kategorier: Fil eller mappe valgt og ingenting valgt .
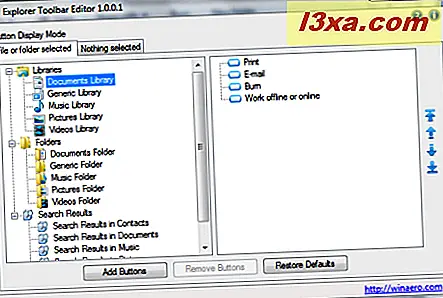
Du kan legge til eller fjerne knapper for biblioteker, standardmapper og søkeresultatsider for disse to sammenhengen: når du velger en fil eller mappe, og når du ikke velger noe. Hvis du vil legge til en knapp som alltid vises, må du legge den til i begge kategoriene i programmet, for de samme bibliotekene, mappene eller søkeresultatene.
Utviklerne av programmet anbefaler at du legger til knapper som omhandler filbehandling (f.eks. Kopier, Lim inn, Klipp, Gi nytt navn, osv.) I den første kategorien ( Fil eller mappe valgt ). Når ingenting er valgt, anbefaler de at du legger til knapper som omhandler måten Windows Utforsker viser data (f.eks. Forhåndsvisningsvindu, Navigasjonspanel, Detaljerpanel). Ikke nøl med å eksperimentere. Appen krasjer ikke operativsystemet ditt, og det er trygt å bruke.
For å legge til en knapp, gå til den aktuelle kategorien og velg biblioteket, mappen eller søkeresultatet du vil redigere. Deretter klikker du på Legg til knapper . Vinduet Legg til knapper åpnes. Der kan du se en lang liste med knapper. Velg de du vil legge til, og klikk Legg til .
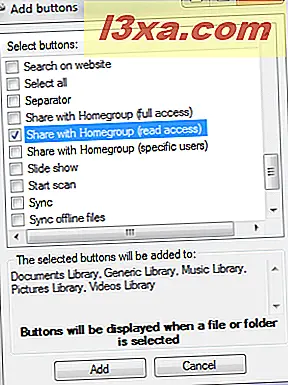
Lukk Windows Utforsker og åpne den igjen. Du bør nå se knappene du har lagt til for typen elementer du har valgt.
En annen kul funksjon i denne applikasjonen er at du også kan fjerne knapper, inkludert standard knapper, fra verktøylinjen i Windows Utforsker . For å fjerne en knapp, gå til den aktuelle kategorien og velg elementet du vil fjerne knappen for. Deretter velger du knappen du vil fjerne, og klikker Fjern knapper .
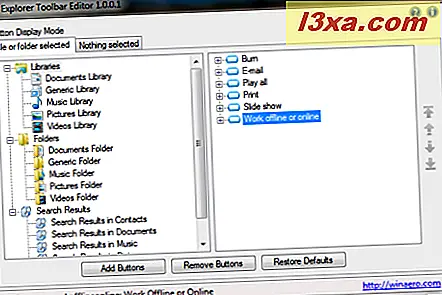
Bekreft at du vil fortsette med fjerningsprosessen, og du er ferdig.
Nedenfor kan du se verktøylinjen for videobiblioteket, som har noen knapper lagt til (velg alt, del med) og en fjernet (brenn). Som du kan se, er sluttresultatet veldig hyggelig og knappene ser ikke ut av sted.
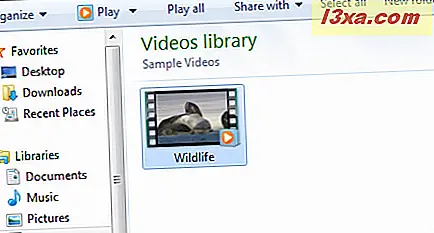
Slik gjenoppretter du Windows Explorer til standard verktøylinje
Hvis du bestemmer deg for at du spilte nok med dette verktøyet, og du vil tilbakestille Windows Utforsker- verktøylinjen til standard, kan du enkelt gjøre dette.
Trykk på Gjenopprett standardverdier og bekreft at du vil gjenopprette de opprinnelige verktøylinjeknappene for alle mappetyper. Neste gang du åpner Windows Utforsker, blir verktøylinjen gjenopprettet til standardverdiene.
Konklusjon
Jeg håper du vil finne denne applikasjonen til å være nyttig. Hvis du har spørsmål om det, eller du vil foreslå nye funksjoner, kan du kontakte utviklerne her: Explorer Toolbar Editor.