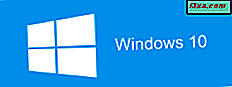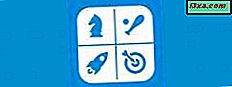
En av de tingene som ble opplagt etter å ha publisert serien vår om hvordan du angir standardprogrammer, tilknytter filtyper og konfigurerer AutoPlay-innstillinger, er at Windows 7 har begrensede muligheter for å sette alle disse tingene. Heldigvis for oss er det tredjepartsprogrammer, for eksempel Standardprogram Editor, som lar deg gjøre alt dette pluss tilpasse kontekstmenyer. I denne opplæringen vil jeg dele hvor du kan få dette kule programmet fra og hvordan det fungerer.
Last ned og åpne Standardprogram Editor
Første skritt er å laste ned Standard Program Editor fra her. Den andre er å pakke ut zip-filen du nettopp har lastet ned. Hvis du ikke trenger installasjon, åpner du filen 'Default programs Editor.exe' . Dette er utgangspunktet for enhver tilpasning du vil lage i standardprogrammene.

I hovedprogramvinduet har du flere alternativer:
- Innstillinger for filtyper - lar deg endre standardprogrammet, kontekstmenyen, beskrivelsen og ikonet for filtyper.
- AutoPlay Settings - hjelper til å legge til, redigere eller fjerne AutoPlay-håndteringsprogrammer;
- Standardprograminnstillinger - lar deg legge til eller fjerne registrerte standardprogrammer og endre deres tilordnede typer.
Slik redigerer du innstillinger for kontekstmeny
Kontekstmenyen er listen over alternativer som du ser når du høyreklikker på en fil eller mappe. Standardprogram Editor kan du tilpasse kontekstmenyen for hver filtype. For å endre disse innstillingene, klikk på 'File Type Settings' i hovedvinduet og velg deretter Kontekstmeny .

I listen over utvidelser, rul ned eller bruk søkefeltet for å finne den du vil redigere, velg den og trykk på Neste- knappen.

Hver filtype har en eller flere kommandoer tilknyttet. For hver kommando har det et programsett og et omfang. For eksempel kan en '.jpg' -fil forhåndsvises, settes som bakgrunnsbilde, redigeres og skrives ut. Omfanget av programmene kan være utvidelser av filtype - bare en bestemt utvidelse eller alle utvidelsene (alle bilder, for eksempel). Klikk på "Rediger valgt kommando ..." for å gjøre ytterligere tilpasninger på den kommandoen.
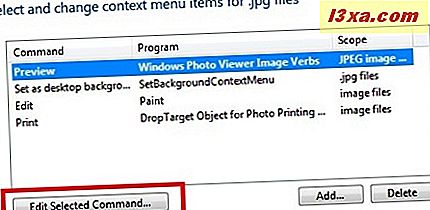
I vinduet 'Rediger kontekstmenyelementet' kan du endre kommandoenavnet og programmet som vil utføre den spesifikke kommandoen. Klikk på Bla gjennom- knappen for å søke etter ønsket program. For å utvide "Advance Settings" klikker du på pilen i nærheten av navnet.
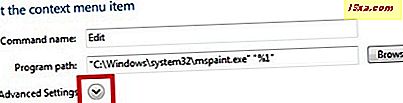
I delen Advance Settings (Innstillinger for forhåndsinnstillinger ) kan du angi, for enkelte filtyper, kommandos omfang og kommandotype. Trykk på Neste- knappen når du er ferdig.

Bortsett fra å redigere en kommando, kan du også legge til eller slette en. Trykk på Legg til for å angi de nye kontekstmenyelementene.
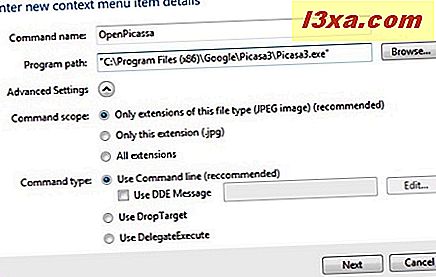
For eksempel ville jeg ha et ekstra valg for å åpne et hvilket som helst JPEG-bilde med Googles Picasa Image Viewer. For å oppnå dette har jeg satt kommandoenavnet til OpenPicasa og trykket på Bla gjennom- knappen for å søke etter programbanen på datamaskinen min. I avsnittet 'Avanserte innstillinger' valgte jeg som kommandobeskrivelse 'Bare utvidelser av denne filtypen (JPEG-bilde) (anbefalt)' og som kommandotype har jeg satt 'Bruk kommandolinje (anbefalt)' . Da presset jeg Neste- knappen og nå kan jeg se kommandoen min i listen over kontekstmenyelementer for '.jpg' -filer.
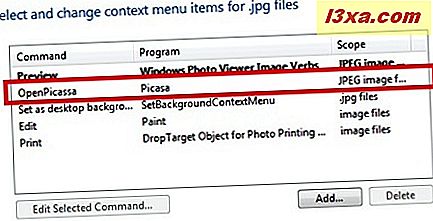
Når du er ferdig med å gjøre alle innstillinger, trykker du på "Lagre kontekstmeny" -knappen. Nå vil du se den nye kommandoen (e) i kontekstmenyen. For mitt eksempel, når jeg høyreklikker en '.jpg' -fil, kan jeg se kommandoen min inkludert i listen over alternativer.

Når du er i vinduet "Velg og endre kontekstmenyelementer" for en bestemt filtype, kan du også slette eksisterende kommandoer. Velg dem, trykk på Slett- knappen og deretter "Lagre sammenhengsmeny" .
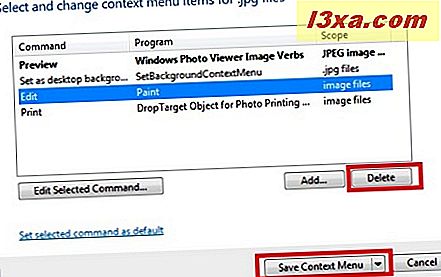
Slik redigerer du ikoninnstillinger
For hver filtype kan du endre ikonet som vises for det. Etter å ha valgt "Filtype Innstillinger" i hovedvinduet, klikk på Ikon . Velg utvidelsen du er interessert i, ved å bla i filtyperlisten eller ved å finne den ved hjelp av søkefeltet.

Klikk på Bla gjennom- knappen for å søke på ikonet du vil bruke for filtypen.
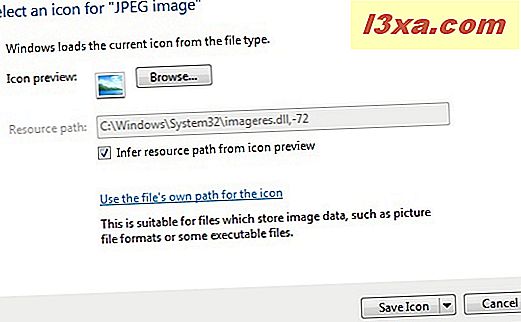
Som standard er avkrysningsboksen "Infer resource path from icon preview" aktivert. Dette gjør at programmet kan trekke ut ikonet fra filen du har valgt. Hvis du vil bruke en bestemt '.ico' -fil, må du fjerne merket for dette alternativet.
Når du er ferdig, trykker du på Lagre ikon .
Slik redigerer du filtypebeskrivelsen
En beskrivelse er navnet på en filtype. Flere utvidelser kan ha samme beskrivelse, for eksempel 'JPEG image' er beskrivelsen for '. Jpe, .jpeg, .jpg' utvidelser. For å endre beskrivelsen for en bestemt filtype, klikk på 'File Type Settings' i hovedvinduet og deretter på Beskrivelse . Velg utvidelsen du er interessert i, og trykk Neste .
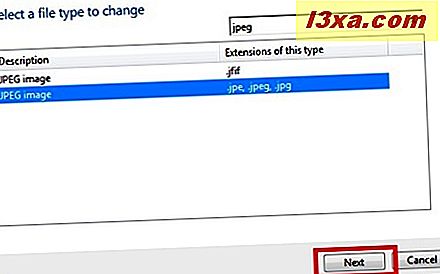
Skriv den nye beskrivelsen i den angitte tekstboksen og trykk på "Lagre beskrivelse" .

Den valgte filtypen har nå den beskrivelsen du har angitt.
Slik administrerer du AutoPlay-innstillinger
Fra hovedvinduet til Standardprogrammereditor velger du 'AutoPlay Settings' for å legge til, redigere eller fjerne AutoPlay-håndteringsprogrammer. For hver mediatype ser du en AutoPlay-tildeling. Hvis du vil endre innstillingene for automatisk spilling for en medietype, dobbeltklikker du på den eller velger den og trykker på Neste .
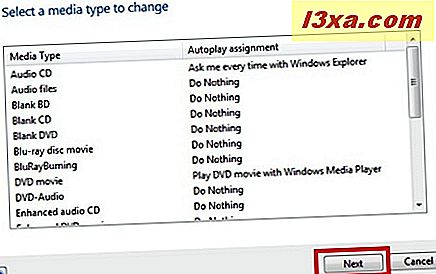
For den valgte medietypen kan du se listen over tilgjengelige handlinger og programsettet som skal håndteres.

For å redigere en handling, velg den og trykk på "Rediger valgt handler" . Du kan redigere handlingsnavnet, angi programmet som håndterer det og dets ikon. Trykk på Neste når du er ferdig.
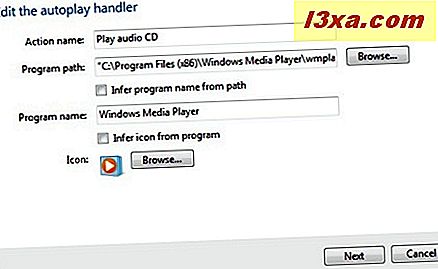
Du kan også legge til en ny handling ved å trykke på Add- knappen. Du kan velge en AutoPlay-handler fra de eksisterende, eller du kan opprette en ny ved å trykke på "Legg til en ny handler" .

For den nye handleren du lager, må du sette et navn og programbanen. Handlingsikonet kan utledes av programmet du valgte, eller du kan bla gjennom og velge en. Hvis jeg for eksempel vil at hvert bildemedie skal åpnes med Picasa, gjør jeg følgende: Først vil jeg velge Bilder fra listen over medietyper og trykke på Neste- knappen.
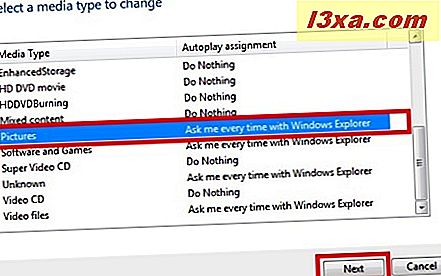
Deretter trykker jeg Add- knappen i 'Velg og endre autoplay-valg for Pictures media' -vinduet.

I "Velg autoplay handler" -panelet klikker jeg på "Legg til en ny handler" . Deretter angir jeg alle nødvendige håndteringsdetaljer: handlingsnavn, programsti, velg et ikon. Når jeg er ferdig, klikker jeg på Neste og deretter på "Lagre autospeilinnstillinger" .
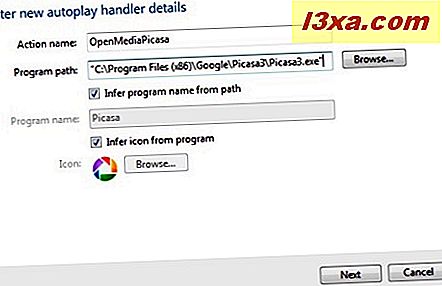
Nå, hver gang jeg plugger inn en medie med bilde, åpnes Picasa-programmet.
For å slette en handler, velg den fra listen over tilgjengelige handlinger og trykk Slett . Ikke glem å klikke Lagre automatisk spillinnstillinger når du er ferdig med tilpasningen.
Slik administrerer du standardprograminnstillinger
For å legge til eller fjerne registrerte standardprogrammer og endre deres tilordnede typer, klikk på 'Standardprograminnstillinger' i hovedvinduet. Du vil se listen over alle registrerte programmer med beskrivelsen.
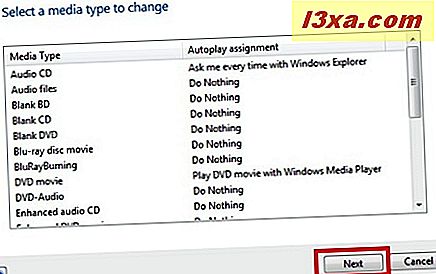
Velg ett av de registrerte programmene og trykk Neste for å endre foreningene.

Fra listen over tilgjengelige utvidelser velger du de som du vil knytte til det valgte programmet. Når du er ferdig, klikker du på "Lagre standardprogrammer" og de nye innstillingene blir brukt.
Konklusjon
Som du kan se fra denne opplæringen, gir standardprogrammereditoren muligheten til å redigere alt relatert til standardinnstillinger (filtyper, programmer, automatisk spill) fra ett sted. Plus, det gir deg mye mer kontroll i forhold til verktøyene som tilbys av Windows 7. Vi er store fans av dette lille programmet, og vi anbefaler det ærlig til alle Windows 7-brukere. Hvis du har flere tips om hvordan du bruker det, ikke nøl med å legge igjen en kommentar.