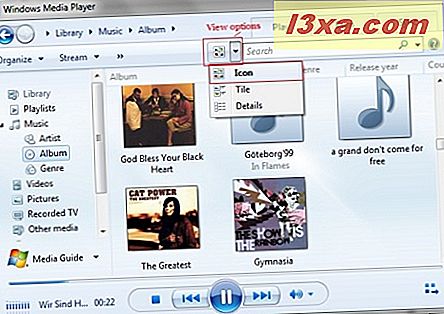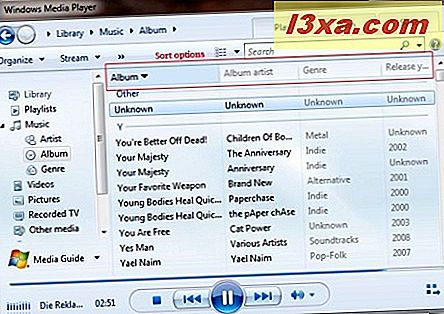Windows Media Player 12 utfordrer elegant utfordringen ved å inkludere mange visningsmoduser og et komplekst bibliotekssystem uten å oversvømme deg med alternativer og bane knapper. Navigering Windows Media Player 12 er overraskende enkelt, gitt hvor mange forskjellige måter å sortere og organisere mediefilene dine er. I denne veiledningen vil jeg gå gjennom de grunnleggende navigasjonsfunksjonene du trenger å vite for å kunne spille av sanger, se videoer og finne media i biblioteket ditt.
Når du først åpner Windows Media Player 12, ser du spillerbiblioteket . Det finnes et par konstanter gjennom spillerbiblioteket, inkludert avspillingskontrollene, knappene bak og fremover i navigasjonsruten og knappen "bytt til nå spilling" .
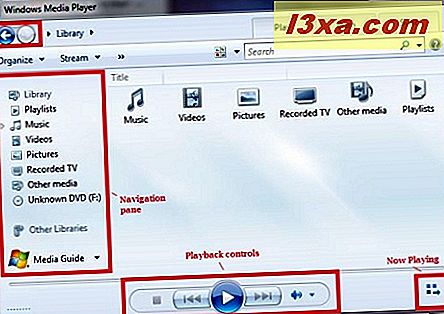
Disse elementene er for det meste selvforklarende, men jeg tar en titt på hver i handling i de neste kapitlene i denne artikkelen.
Navigasjonsrute, Bak / Forover knapper og Brødsmuler
Når du klikker på en medietype (f.eks. Musikk, Bilder, Video) i navigasjonsruten, vil den utvide for å vise underkategoriseringer. Hvis du klikker på 'Artist', vil den liste dine musikkfiler etter artist. Når du beveger deg dypere inn i biblioteket, vil du også legge merke til Brødsmulene øverst på skjermen (her leser de "Bibliotek -> Musikk -> Artist" ). Du kan klikke på noen av disse betingelsene for å gå tilbake til det nivået på biblioteket ditt. Alternativt kan du bruke Tilbake og Fremover- pilene for å gå tilbake til forrige skjerm, akkurat slik du ville, mens du bruker en nettleser.
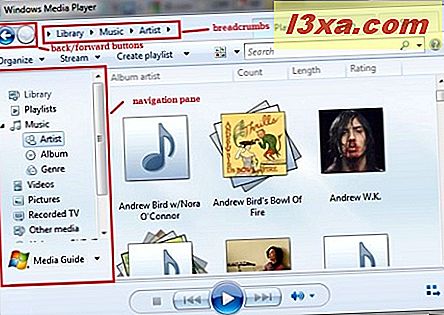
Arbeider med søkestrenger
En av de beste funksjonene i Windows Media Player 12 er søkeboksen . På skjermen som vises ovenfor, kan du bli overveldet av den store mengden kunstnere som vises. Men hvis du vil være hjemme på en bestemt artist, album tittel eller sangnavn, kan du bare skrive inn en søkestreng og dine valg blir umiddelbart innsnevret.
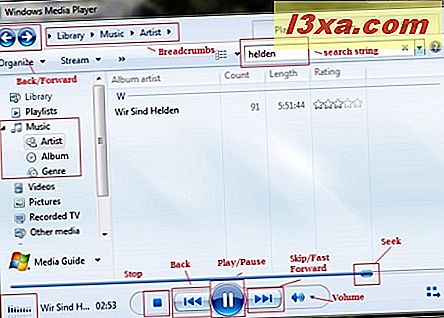
Hvis din spesielle visning ikke har noen kamper, vil Windows Media Player 12 vise deg mot andre kamper i biblioteket ditt. Klikk på den blå teksten for å se disse resultatene.
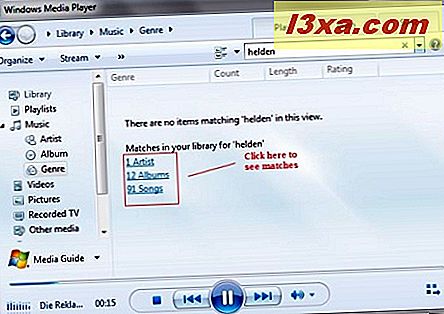
Ved å dobbeltklikke på et artistnavn vil du få en liste over sanger. Hvis du vil spille av en sang, dobbeltklikker du navnet på sangen eller markerer den og trykker på "Spill" i avspillingskontrollene nederst på skjermen.
Uansett hvor du befinner deg i spillerbiblioteket, kan du se avspillingskontrollene . Funksjonen til hver av disse knappene er annotert her, men vi kommer inn i en mer grundig forklaring av hver knapp i en kommende opplæring.

Slik jobber du med visningsalternativer og sortering
Det er tre forskjellige visningsalternativer for Windows Media Player 12: Ikon, flis og detaljer . Du kan velge en ved å klikke på pilen ved siden av knappen Vis alternativer eller bla gjennom dem ved å klikke på selve knappen. Disse visningene oppfører seg veldig på samme måte som visningene i Windows Utforsker. La oss se hver visning i aksjon:
- Ikonvisning - I Windows Utforsker er ikonvisningen ganske selvforklarende - de eneste detaljene som vises er filnavnet og ikonet. I Windows Media Player 12 fungerer ikonvisning på omtrent samme måte, bortsett fra at ikonene er albumdekslene (hvis du har dem lastet ned). Hvor mye informasjon som vises under albumdekselet, avhenger av hvilket nivå av biblioteket du ser på. For eksempel, i dette skjermbildet, er vi på Albumnivå, så det viser artistnavnet under albumnavnet (hvis tilgjengelig). På Artist nivå vil bare albumnavnet bli vist.
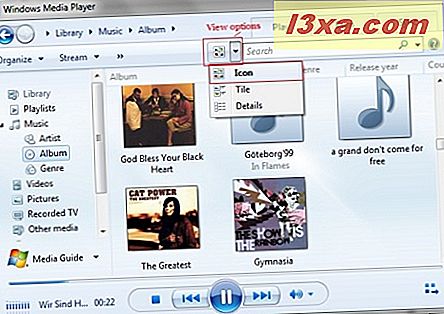
- Tile View - Tile view er en slags hybrid mellom ikon og detaljer . Du vil se albumet, så vel som litt mer informasjon som vises til høyre. I Album-nivået får du artistnavn, albumnavn, sjanger og år. I artistvisningen ser du også antall sanger og lengde. Hvis albumet har blitt vurdert, vil denne informasjonen også bli vist.

- Detaljer Vis - Detaljer Visningen er den mest tilpassbare og kraftigste for sortering og søking. Det lar deg se kategorikolonnene og lar deg raskt sortere sangene dine i henhold til disse kolonnene. Klikk kolonnen en gang for å sortere elementene i stigende rekkefølge. Klikk det igjen for å sortere det i synkende rekkefølge.
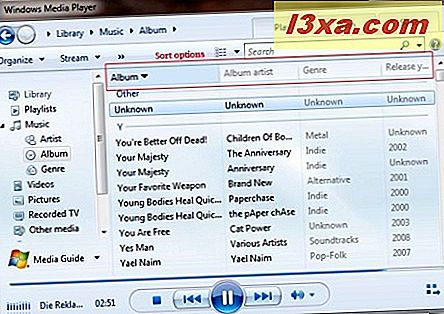
Du vil legge merke til at noen visningsalternativer ikke er tilgjengelige på bestemte nivåer i biblioteket. For eksempel kan du ikke bruke Tegne eller Detaljer visning øverst (Bibliotek) nivå, og du kan heller ikke bruke Ikon når du ser på Musikknivå.
Med alle tre visningsalternativene kan du endre måten elementene er sortert ved å klikke på den aktuelle kategorikolonnen. For eksempel, klikk «Album» en gang for å sortere elementene i stigende rekkefølge basert på albumnavn. Klikk på "Album" igjen for å sortere elementene i synkende rekkefølge etter albumnavn.
Bytter mellom visningsmoduser
I de fleste tilfeller bruker du Player Library- modusen. Men Windows Media Player 12 har også en hudmodus og en nå spillingsmodus . Fra spillerbiblioteket kan du bytte til noen av modusene ved å høyreklikke et tomt område og velge Vis og riktig visningsmodus.
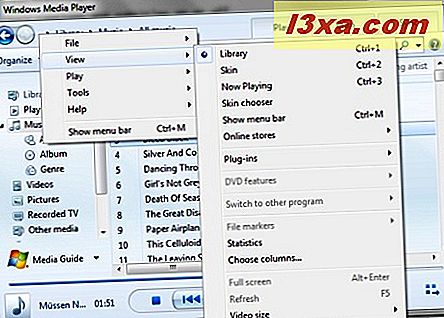
La oss se forskjellene mellom dem:
- Nå spiller modus - det er en kompakt modus designet for å sitte diskret på skrivebordet ditt. Som standard viser nåspillingsmodusalbumet, men du kan også få det til å vise visualiseringer (som vist på skjermbildet). Hvis du har nedlastet tekst, vil de også vises her. Spillkontrollene, som alltid, er innebygd nederst, og du kan bytte tilbake til spillerbiblioteket ved å klikke på ikonet øverst til høyre.

- Hudmodus - dette viser spilleren i den tilpassede huden du har valgt. Utseendet og utformingen vil variere avhengig av den valgte huden. Skjermbildet viser Revert- huden.

Nyttige hurtigtaster
Du kan også raskt utføre handlinger på Windows Media Player 12 ved hjelp av hurtigtaster. Vær oppmerksom på at enkelte hurtigtaster bare fungerer i spillerbibliotek eller nå spillemodus .
- Videostørrelse 50% - Alt + 1
- Videostørrelse 100% - Alt + 2
- Videostørrelse 200% - Alt + 3
- Veksle skjerm for fullskjermvideo - Alt + Enter
- Gå tilbake til trinnene dine gjennom de siste visningene i spilleren - Alt + Venstre pil
- Retrace trinnene dine fremover gjennom de siste visningene i spilleren - Alt + Høyre pil
- Bytt til spillerbibliotek - Ctrl + 1
- Bytt til hudmodus - Ctrl + 2
- Bytt til nå avspillingsmodus - Ctrl + 3
- Legg til i spilleliste - Ctrl + 7
- Legg til i brenneliste - Ctrl + 8
- Legg til i synkroniseringslisten - Ctrl + 9
- Velg alt i listepanelet - Ctrl + A
- Forrige (element eller kapittel) - Ctrl + B
- I spillerbiblioteket legger du markøren i søkeboksen - Ctrl + E
- Neste (element eller kapittel) - Ctrl + F
- Slå shuffle av eller på - Ctrl + H
- Skru ut CD eller DVD (dette virker ikke på datamaskiner utstyrt med to eller flere CD- eller DVD-stasjoner) - Ctrl + J
- I Player Library, vis eller skjul menylinjen - Ctrl + M
- Opprett en ny spilleliste - Ctrl + N
- Åpne en fil - Ctrl + O
- Spill av eller pause avspilling - Ctrl + P
- Stopp avspilling - Ctrl + S
- Slå gjenta på eller av - Ctrl + T
- Angi en URL eller en bane til en fil - Ctrl + U
- Lukk eller slutte å spille en fil - Ctrl + W
- Forrige spilleliste - Ctrl + Venstre pil
- Neste spilleliste - Ctrl + Høyre pil
- Start video på nytt - Ctrl + Shift + B
- Slå tekst og teksting på eller av - Ctrl + Shift + C
- Spol fremover gjennom video eller musikk - Ctrl + Shift + F
- Bruk en rask spillhastighet - Ctrl + Shift + G
- Spill med normal hastighet - Ctrl + Shift + N
- Bruk en slow play-hastighet - Ctrl + Shift + S
- Vis Windows Media Player Help - F1
- Rediger medieinformasjon på et valgt element i spillerbiblioteket - F2
- Bytt visning av elementer i detaljruten - F4
- Øk størrelsen på albumkunst - F6
- Reduser størrelsen på albumkunst - Shift + F6
- Stopp volumet - F7
- Reduser volumet - F8
- Øk volumet - F9
- Vis menylinjen i spillerbiblioteket - F10
- Vis snarveismeny - Skift + F10
Konklusjon
Det handler om å bryte opp alle de grunnleggende tips og poengene du må finne filene dine og spille av musikk ved hjelp av Windows Media Player 12. Hold deg oppdatert for dypere diskusjoner om å spille musikk og video i Windows Media Player 12, avspillingsforbedringer, spillelister og mer. Inntil da, ikke nøl med å dele med oss noen tips og triks du kan ha.