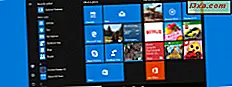Filhistorikk kan fungere både med lokale stasjoner som er koblet til datamaskinen din, og som kjører koblet til andre datamaskiner på nettverket eller til selve nettverket. Hvordan virker dette og hva er den beste måten å sette opp ting på? Lær dette og mer fra denne artikkelen.
Koble et eksternt stasjon til en datamaskin og anbefaler det til hjemmegruppen
En måte å bruke den samme stasjonen til å sikkerhetskopiere filene dine på tvers av nettverket, er å koble en ekstern harddisk til datamaskinen. Sett opp og slå på filhistorikk, som vist i denne håndboken: Introduksjon av Windows 8: Slik sikkerhetskopierer du data med filhistorikk.
Når du har jobbet på datamaskinen der stasjonen var koblet til, går du til Avanserte innstillinger og merker av i boksen som sier "Anbefal denne stasjonen" . Deretter klikker du eller klikker på Lagre endringer .

Nå er denne stasjonen vist på alle datamaskiner med Windows 8, som er en del av hjemmegruppen, som den anbefalte enheten for å sikkerhetskopiere filer ved hjelp av Filhistorikk .
Når du starter Filhistorikk på andre Windows 8-datamaskiner, kan du se navnet på stasjonen og datamaskinen som er koblet til.

Når du trykker på Slå på, begynner filhistorikken å sikkerhetskopiere dataene dine automatisk og viser nettverksbanen der filene dine er lagret.

Herved fungerer alt som om stasjonen var koblet direkte til denne datamaskinen, og ikke en annen datamaskin som er en del av hjemmegruppen.
Her er noen fordeler og ulemper for dette oppsettet:
- Sikkerhetshastigheten er maksimalt det kan være på datamaskinen der stasjonen er koblet til;
- Overføringshastigheten for de andre datamaskinene avhenger av kapasiteten til nettverket ditt, og hvis stasjonen brukes eller ikke skriver data på den eller tilgang til eksisterende data;
- Andre datamaskiner kan bare sikkerhetskopiere dataene sine når datamaskinen der stasjonen er koblet til, er slått på.
Koble den til rutene og bruk den fra alle datamaskiner i nettverket
Hvis du har en moderne router, som ASUS RT-N56U eller Belkin N600 DB, som vi har vurdert nylig, bør du kunne koble den eksterne harddisken til ruteren via USB-porten, ha den montert og brodcasted av ruteren som nettverksenhet.
Når ruteren er konfigurert til å montere stasjonen, åpner du Filhistorikk på Windows 8-datamaskinene der du vil sette den opp. Klikk eller velg Velg disk i kolonnen til venstre. Deretter klikker du eller klikker på "Legg til nettverksplassering" .

I vinduet Velg mappe, dobbeltklikk eller trykk på ruteren.

Velg deretter navnet på harddisken og trykk på Select Folder .
 Filhistorikken bruker nå denne enheten til å utføre sine automatiske sikkerhetskopier. Gjenta denne fremgangsmåten for alle datamaskinene der du vil at filhistorikk skal være slått på og fungerer.
Filhistorikken bruker nå denne enheten til å utføre sine automatiske sikkerhetskopier. Gjenta denne fremgangsmåten for alle datamaskinene der du vil at filhistorikk skal være slått på og fungerer. Her er noen fordeler og ulemper for dette oppsettet:
- Overføringshastigheten for alle datamaskiner avhenger av kapasiteten til nettverket ditt, og hvis stasjonen brukes eller ikke skriver data på den eller tilgang til eksisterende data;
- Filhistorikk er ikke avhengig av at en annen datamaskin blir slått på. Stasjonen er tilgjengelig så lenge ruteren er koblet til og fungerer, for alle datamaskiner og enheter som er koblet til nettverket.
Personlig foretrekker jeg denne tilnærmingen for nettverk som har mer enn 2 datamaskiner eller enheter med Windows 8 som trenger å sikkerhetskopiere dataene sine. Det gir litt mer fleksibilitet enn den første tilnærmingen jeg delte i denne artikkelen.
Konklusjon
Som du kan se, er det relativt enkelt å sette inn filhistorikk for å sikkerhetskopiere data på nettverksstasjoner. Du trenger ikke å være en geek for å få det til å fungere. Før du setter opp ting, tenk på fordeler og ulemper ved hver tilnærming, avgjøre hvilket som er best og komme på jobb.
Hvis du leter etter andre tips om bruk av denne Windows 8-funksjonen, ikke nøl med å lese artiklene som er anbefalt nedenfor.