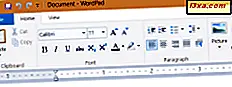I tidligere artikler har vi vist hvordan du redigerer en visningsmal og hvordan du bruker den til en hvilken som helst mappe og dens undermapper. For å fullføre bildet, viser vi hvordan du redigerer og endrer visningsmalen som brukes for et hvilket som helst bibliotek i Windows 7.
Trinn 1: Konfigurer visningsmalen på en mappe
Windows Utforsker har fem typer visningsmaler som gjelder for mapper og biblioteker: Generelle elementer, Dokumenter, Bilder, Musikk og Videoer, hver med et bestemt sett med detaljer vist. Disse visningsmaler kan tilpasses for å vise innholdet i en mappe og / eller et bibliotek slik at du vil.
Dessverre lar Windows Utforsker deg ikke til å tilpasse malen til en mappe som er en del av et bibliotek. Det er fordi det bruker visningsmalen for biblioteket til alle mappene i den. Det støtter ikke hver mappe i biblioteket for å ha sin egen (separate) visningsmal. Derfor må du konfigurere den på en mappe som deler den samme visningsmalen som biblioteket, men er ikke nødvendigvis en del av biblioteket før du tilpasser visningsmalen som er brukt på et bibliotek. Høres komplisert? Vel ... for å lette livet ditt, sjekk ut denne svært detaljerte opplæringen: Konfigurer standardvisningsmaler i Windows Utforsker for å være som du vil ha dem!
For å hjelpe deg med å forstå bedre, la oss også ta et eksempel: Jeg har et bibliotek kalt Dokumenter, med mapper med dokumenter inni den. Av en eller annen grunn bruker biblioteket visningsmalen for generelle gjenstander, og jeg vil at den skal bruke dokumentmalen i stedet for. Jeg vil imidlertid at denne nye malen skal inkludere flere kolonner, på toppen av standardene (for eksempel å vise meg en kolonne med informasjon fra forfattere ). Det første trinnet er å velge en annen mappe med dokumenter i den, eller bare en tilfeldig som jeg bruker denne visningsmalen. Deretter tilpasser jeg måten jeg vil se på ting og bruker den tilpassede visningsmalen til alle mappene som bruker den. Igjen, for å lære hvordan du gjør dette, sjekk ut vår veiledning: Konfigurer standard visning maler i Windows Utforsker for å være som du vil ha dem !.
Trinn 2: Bruk visningsmallet til biblioteket
Nå er visningsmalen du vil bruke for biblioteket, tilpasset. Det er på tide å søke på biblioteket. For å gjøre det, høyreklikk på riktig bibliotek. I vårt eksempel heter det Dokumenter .
Deretter går du til Egenskaper .

Gå til delen "Optimaliser dette biblioteket for:" i vinduet Egenskaper . Her velger du den nye visningsmalen du vil bruke, og trykker på OK . I vårt eksempel valgte vi Dokumenter .

Visningsmalen er nå brukt til det valgte biblioteket.
Var det ikke så vanskelig, var det?
Dette kan i utgangspunktet høres komplisert, men hvis du tenker på det, er det fornuftig. Også, det tar ikke mye tid å gjøre det. Det er vanskeligere første gang, men da gjør du det ganske fort. For spørsmål, ikke nøl med å legge igjen en kommentar. For andre nyttige tips, sjekk ut artikler anbefalte nedenfor.