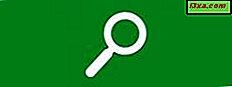
De fleste av oss har hatt tider når vi sorterte av, visste hva det var vi ønsket å finne på datamaskinen vår, men husket ikke det eksakte filnavnet. I denne artikkelen vil vi snakke om noen avanserte måter å finne det du vil ha i Windows, hvorav noen fungerer bedre enn andre.
MERK: Prosessen fungerer på samme måte i Windows 7 og Windows 8.1, men som du vil se, kan visning av søkeresultater i Windows 8.1 være mye mer komplett og brukbar.
Slik bruker du de vanligste jokertegnene: * Og?
Siden begynnelsen har Microsoft tillatt søk med to jokertegn, asterisken (*) og spørsmålet (?). Generelt sett brukes spørsmålet til å erstatte et brev eller et symbol som du ikke vet. Stjernen brukes til å erstatte mange bokstaver og symboler. La oss undersøke dette ved å bruke søkeboksen Windows 7 Startmeny og deretter Start- skjermbildet i Windows 8.1.
I en tidligere artikkel viste vi hva som skjedde da ordet katt ble brukt som et søkeord i søkeboksen Windows 7 Startmeny, som søker etter alle indekserte filene dine. Her er en gjentagelse av bildet.
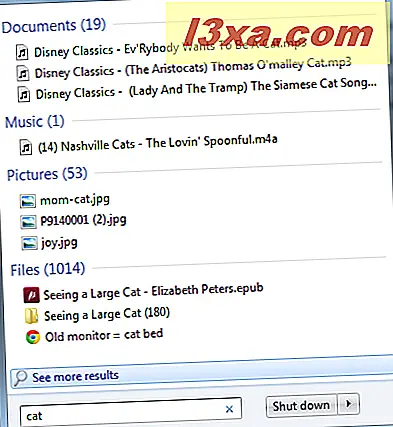
Resultatet er en liste over filer som har den eksakte bokstavskombinasjonen "katt" i navnene sine. I Windows 8.1, hvis du søker etter "cat" på startskjermen, får du en lignende liste på høyre side av skjermen.
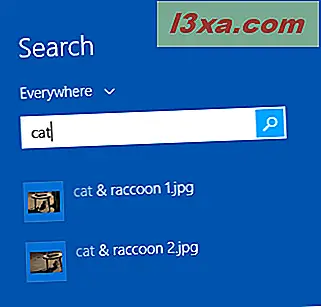
Men trykk Enter og presto, du får en hel skjerm full av resultater, sortert etter type fil. Begrensningene til denne sidens format vil ikke gjøre rettferdighet til hele skjermen, men her er en titt på det. Som du ser, vises et utvalg av filer, med en kobling for å klikke for å få resten av dem.

La oss si at du ønsket å se etter alle filene med navnene svært nær "cat". Her har vi erstattet et spørsmålstegn for sluttbrevet T. Som du kan se, er resultatene svært forskjellige! Her er Windows 7:

Og her er Windows 8.1. Som du kan se, er apper og hjelpefiler inkludert i fullskjermlisten, sammen med grafikk og filer. Mye mer nyttig, og alt på ett sted.

Hvorfor inneholdt begge resultatene alle filnavnene som er langt lenger enn «katt»? Fordi det er slik Søk fungerer. Et wildcard-tegn på slutten av et søkeord forteller bare Søk at brukeren vil se filene hvis navn har bokstavene CA, etterfulgt av et annet brev, uavhengig av lengden på navnet. Du ville tro at bare å skrive bokstavene CA ville være tilstrekkelig, men det gjør en helt annen liste over filer. Her er Windows 7.

Og her er Windows 8.1, sidebar versjonen:

Hva om du søker med spørsmålet i midten av ordet? Hvis systemet fungerer logisk, vil det fortelle Søk å finne ord hvor bokstaven T er to bokstaver etter bokstaven C, men brevet mellom dem er ukjent. Men det er ikke hvordan det egentlig virker. Som du ser i begge operativsystemene, stemmer ikke mange elementer på listen faktisk med søkekriteriene. Her er Windows 7:

Og her er Windows 8.1:

Veldig forvirrende. Heldigvis finnes det måter å filtrere søket slik at du kommer nærmere hva du vil, og vi diskuterer det om et minutt.
Det andre wild-kortet, asterisken, brukes til å representere mange bokstaver. Som du kan se ved eksemplene ovenfor, virker begge operativsystemene Search allerede som om du vil sette en stjerne på slutten av ordet, så det er ikke nødvendig å sette det selv. La oss søke etter alle filer som inneholder bokstaven C etterfulgt av bokstaven T, med et hvilket som helst antall bokstaver i mellom. Dette er hva som skjer. Noen ganger er det betydelig avstand mellom C og T! Først, Windows 7:

Og Windows 8.1:

Som du kan se, er det ikke alltid nyttig å bruke jokertegn når du skal slå opp informasjonen du leter etter.
Slik får du bedre søkeresultater med filtre
Hvis du vet hvilken type fil du leter etter, kan du spesifisere den i søket, og dermed ikke rote opp resultatene dine med alle slags ting som inneholder riktig søkeord, men er ikke det du leter etter.
La oss prøve å finne bilder av katter. I dette tilfellet forklarer vi Søk for å se etter filer med «cat» i filnavnet og en av grafikkfilutvidelsene, i dette tilfellet .jpg . Skriv cat ext: .jpg som søkeord.
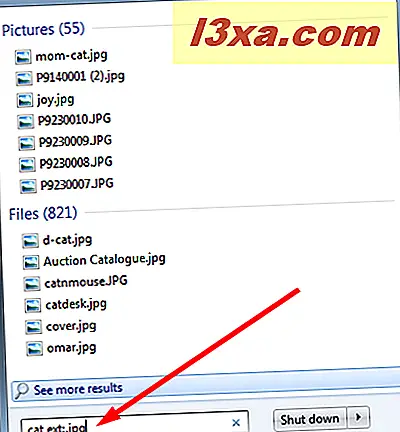
Hvorfor dukket opp alle filene med krypterte filnavn? Det er fotografier som har blitt merket med søkeordet "cat". Disse filene vil også bli funnet ved å bruke søkeordet katt tag: cat .
I Windows 8.1, vises miniatyrbilder av relevante filer, med en kobling for å klikke for resten av dem. Dette søket vil også vise opp bilder merket med søkeordet "cat."
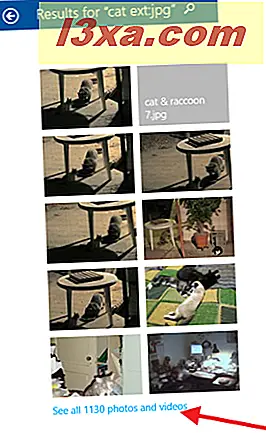 MERK: Vi har dekket tagging og endring av metadata i tidligere opplæringsprogrammer. Det tar tid å gjøre dette, men jo mer informasjon du legger til filene dine, desto lettere vil de være å finne.
MERK: Vi har dekket tagging og endring av metadata i tidligere opplæringsprogrammer. Det tar tid å gjøre dette, men jo mer informasjon du legger til filene dine, desto lettere vil de være å finne. Microsoft har gitt over 100 søkeord du kan bruke til å finne det du vil ha. De mest brukte er ting som navn, ext (også skrevet filtekst eller filstensjon ), dato, tag og opprettet (som er en annen måte å spesifisere dato på). For å se en liste over hva som er mulig, åpne Windows Utforsker eller Filutforsker og velg en mappe (hvilken som helst mappe vil gjøre).
Bytt til Detaljer- visningen hvis du ikke allerede bruker det. Se vår veiledning her: Forklar visningene som er tilgjengelige i Windows Utforsker og File Explorer.
I begge operativsystemene høyreklikker du på kolonneoverskriften merket Navn, og fra menyen som vises, klikker du på Mer .

Nå kan du finne en rullbar liste over alle tilgjengelige tilgjengelige valg for kolonneoverskrifter i Windows Utforsker og Filutforsker, og det gode er at noen av disse vilkårene kan brukes til å endre et søk. Filene dine må imidlertid inkludere noe av denne informasjonen i deres metadata (leveres av deg, siden mye av det ikke er inkludert automatisk) eller søket vil ikke vise noe.

Søker, søker, søker ...
Den beste måten å bli kjent med måtene Søk kan brukes til, er å prøve det. Du kan ikke skade datamaskinen din ved å se på ting på forskjellige måter, og du kan bli overrasket over hva som kommer opp. En fordel med å søke er at du vil sannsynligvis skru opp filer du hadde glemt, og at du ikke lenger behøver å beholde. Ingenting som å lære en ny ferdighet og frigjøre plass på samme tid!
Har du oppdaget nye måter å bruke Søk på ? Har du hatt problemer med det? La oss diskutere det i kommentarene nedenfor.



