
Hvis du ikke vil at nettleseren din skal holde nettleserloggen din, må informasjonskapsler og nettsteddata, midlertidige filer, søk og informasjonen du skrev inn i skjemaer, brukes til å bruke en form for privat surfing. Google Chrome kaller denne modusen Incognito, Firefox og Opera kalles Private Browsing, mens Internet Explorer og Microsoft Edge kaller det InPrivate. Les denne veiledningen og lær hvordan du lager en snarvei som automatisk starter nettleseren din ved hjelp av privat nettlesingsmodus:
Først opprett en snarvei på skrivebordet for din favoritt nettleser og få tilgang til egenskapene
Denne veiledningen dekker følgende nettlesere for Windows: Google Chrome, Mozilla Firefox, Internet Explorer, Microsoft Edge, Opera og Internet Explorer touch app fra Windows 8.1.
Hvis du bruker Chrome, Mozilla Firefox, Internet Explorer eller Opera, er det første trinnet å lage en standard snarvei til nettleseren din på Windows-skrivebordet. Hvis du trenger hjelp til å lage slike snarveier, kan du lese denne veiledningen: Hvordan lage snarveier for apper, filer, mapper og websider i Windows.
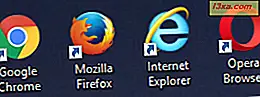
Det andre trinnet er å redigere egenskapene til snarveien du har opprettet på skrivebordet. For å gjøre det, høyreklikk eller trykk og hold snarveien til nettleseren din. I Høyreklikk-menyen, velg Egenskaper .
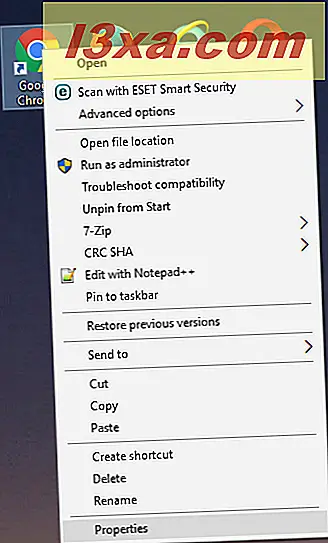
En annen måte å oppnå samme resultat på er å velge snarveien, og trykk ALT + Enter på tastaturet.
For de gjenværende trinnene, bla ned til delen som passer for nettleseren du bruker.
Slik lager du en snarvei som starter Google Chrome Incognito
Når du har åpnet egenskapene til Google Chrome-snarveien du opprettet, går du til snarvei- fanen. Deretter i feltet Target, skriv "-incognito" (mellomrom, bindestrek, inkognito) etter avsluttende anførselstegn med banen mot Google Chrome-kjørbar fil. Når du har lagt til denne teksten, klikker du eller trykker på OK for å bruke endringene dine.
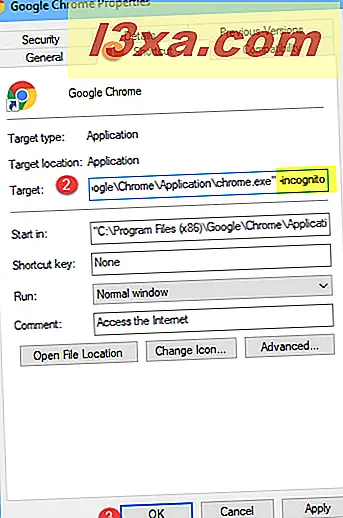
Din Google Chrome-snarvei er nå endret for å starte nettleseren ved hjelp av inkognitomodus. Dobbeltklikk eller dobbeltklikk på det for å bekrefte at det fungerer.
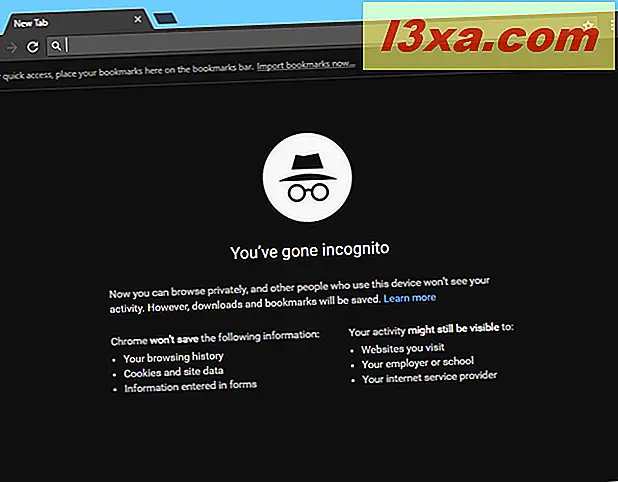
Hvis du vil, kan du også endre navnet på snarveien ved å velge den, trykke F2 på tastaturet og deretter skrive et nytt navn, for eksempel Google Chrome Incognito.
Slik oppretter du en privat nettlesingsgenvei for Firefox
Åpne egenskapene til Mozilla Firefox-snarveien som du opprettet, og gå til snarvei- fanen. Deretter, i feltet Target, skriv "-private" (mellomrom, bindestrek, privat) etter avsluttende anførselstegn med banen mot Firefox-kjørbar fil. Når du har lagt til denne teksten, klikker du eller trykker på OK for å bruke endringene dine.
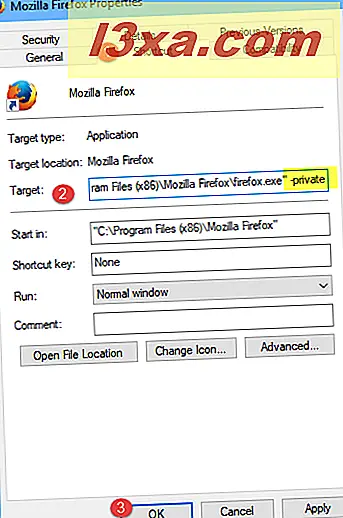
Snarveien er nå endret. Kontroller at det fungerer, og når du bruker det, starter Mozilla Firefox i et privat nettleservindu som ligner på det nedenfor.
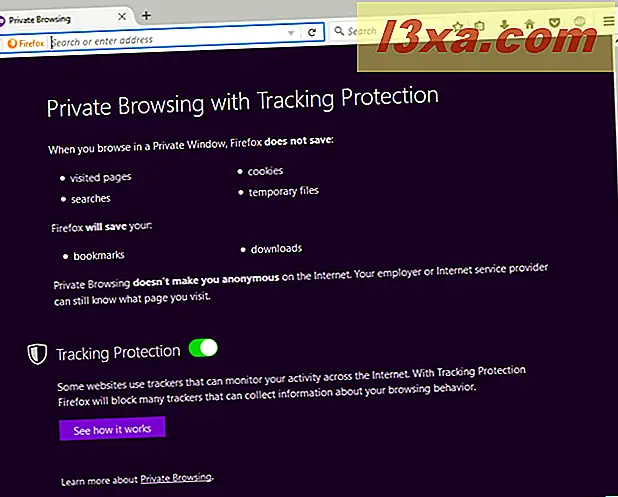
Hvis du vil, kan du også endre navnet på snarveien ved å velge det, trykke F2 på tastaturet og deretter skrive et nytt navn, som Firefox Private Browsing.
Slik lager du en snarvei som starter Microsoft Edge i InPrivate-modus
Microsoft Edge er svært forskjellig fra andre nettlesere, fordi det er en Universal Windows Platform app (UWP). På grunn av det kan du ikke opprette skrivebordsgenveier til denne nettleseren, slik du kan for andre. Derfor har en snarvei som starter denne nettleseren med InPrivate-modus, en annen prosedyre:
Start først Microsoft Edge ved å bruke snarveien fra Start-menyen eller oppgavelinjen. Klikk eller trykk på knappen "Innstillinger og mer" øverst til høyre (den som ser ut som tre prikker). I menyen som åpnes, velg "Ny InPrivate-vindu".
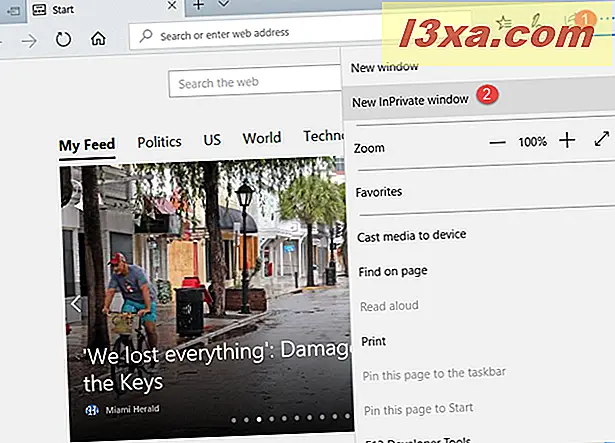
Et InPrivate Microsoft Edge-vindu åpnes. Problemet er at du må gå til et nettsted og deretter lagre dette nettstedet som en snarvei for å starte Microsoft Edge InPrivate med et enkelt klikk, når som helst du vil. Du vil kanskje velge en personvernorientert søkemotor, som DuckDuckGo. Når du har lastet inn nettsiden du vil bruke, klikker du på "Innstillinger og mer" -knappen øverst til høyre og velger "Pinn denne siden til Start."
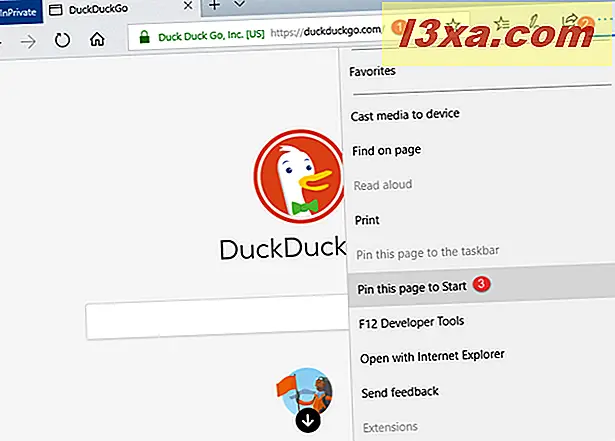
Windows 10 ber deg om å bekrefte at du vil pinne denne flisen til Start . Trykk Ja .

Åpne Start-menyen i Windows 10, og nå kan du se den nylig tilførte snarveien som åpner Microsoft Edge InPrivate, og tar deg til nettstedet du har besøkt når du lager snarveien.
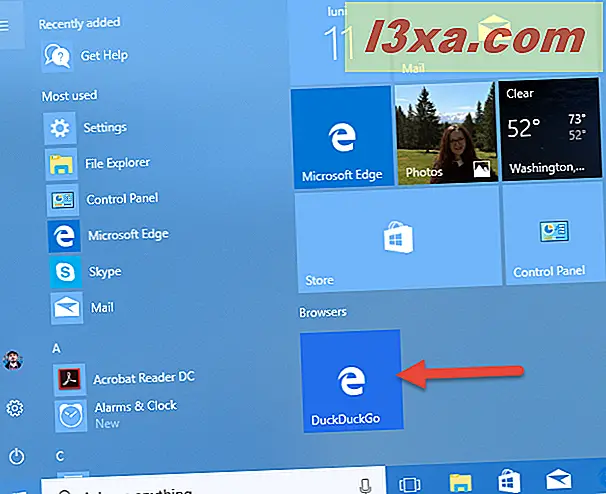
Vi liker ikke at du ikke kan gi nytt navn til denne snarveien, og at du bare kan lagre den på Start-menyen . Det er imidlertid den eneste måten å opprette en InPrivate snarvei for Microsoft Edge.
Slik lager du en snarvei som starter Internet Explorer i InPrivate-modus
Åpne egenskapene til snarveien til Internet Explorer som du opprettet, og gå til snarvei- fanen. Se etter Target- feltet, og skriv "-private" (mellomrom, bindestrek, privat) etter avsluttende anførselstegn med banen til den kjørbare filen til Internet Explorer. Klikk eller trykk OK for å bruke endringene dine.
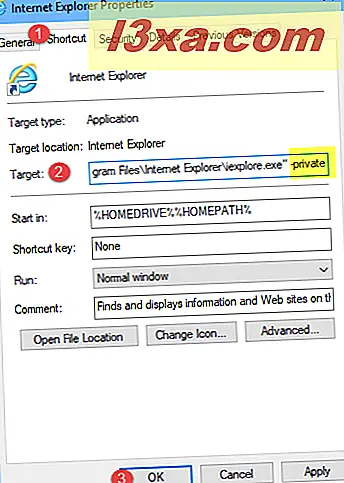
Når du bruker denne snarveien, starter Internet Explorer med InPrivate-modus.
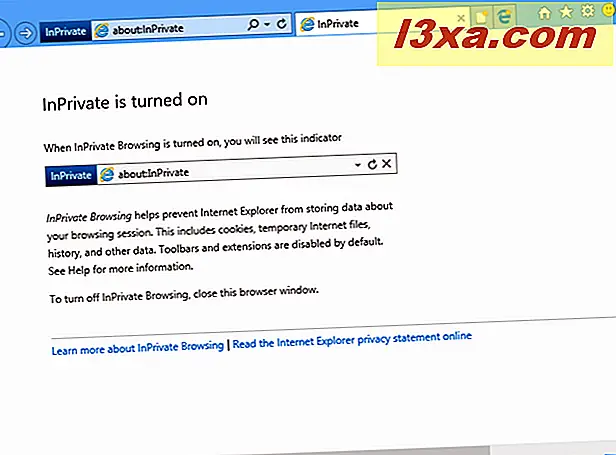
Du kan endre navnet på snarveien ved å velge den, trykke på F2 på tastaturet og deretter skrive et nytt navn, for eksempel Internet Explorer InPrivate.
Hvordan lage en snarvei som starter Opera i privat surfing
Når du har åpnet egenskapene til Opera-snarveien du opprettet, går du til snarvei- fanen. I feltet Target skriver du "-private" (mellomrom, bindestrek, privat) etter avsluttende anførselstegn med stien mot opera.exe-filen. Deretter trykker du på OK for å bruke endringene dine.
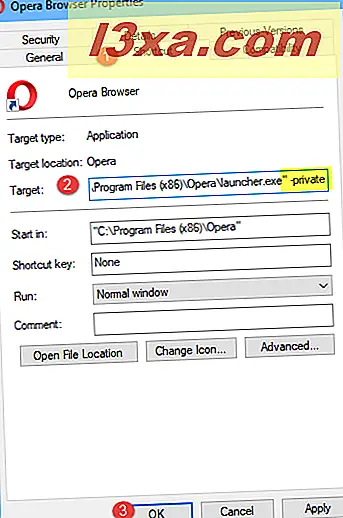
Opera-snarveien er endret, og når du bruker den, åpnes denne nettleserens Private Browser-vindu.
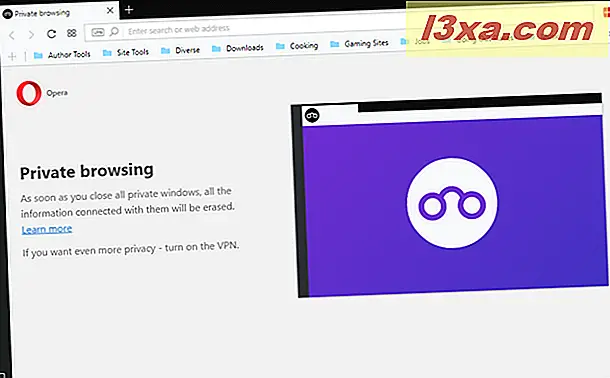
Du kan endre navnet på Opera-snarveien ved å velge den, trykke F2 på tastaturet og deretter skrive et nytt navn, som Opera Private Browsing.
Slik oppretter du en snarvei som starter Internet Explorer-appen ved hjelp av InPrivate-modus (kun Windows 8.1)
Internet Explorer-appen fra Windows 8.1, tillater ikke at du lager snarveier til det på skrivebordet. Det er imidlertid en tweak du kan utføre for å åpne en InPrivate-fane direkte fra Start- skjermen. Først åpner du Internet Explorer 11-appen ved å bruke fliser på startskjermbildet i Windows 8.1. Deretter klikker du eller klikker på knappen Tabulatorverktøy over adressefeltet.

Velg " Ny InPrivate-fane" i menyen som vises.
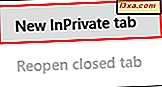
En ny InPrivate-fane åpnes, og du kan knytte den til startskjermbildet. For å gjøre dette, klikk eller trykk på Favoritter- knappen.
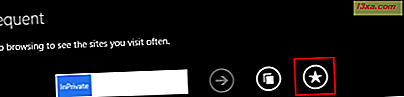
Deretter klikker du eller klikker på knappen "Pin site " .
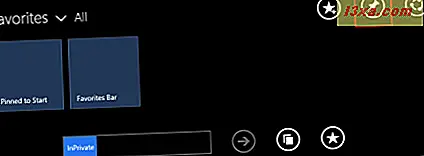
Til slutt klikker du eller klikker på "Pin to Start" -knappen.
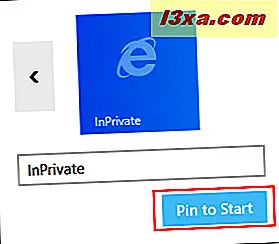
InPrivate-fanen er nå festet til startskjermen, og du kan bruke den til å starte Internet Explorer-appen direkte i InPrivate-surfing.
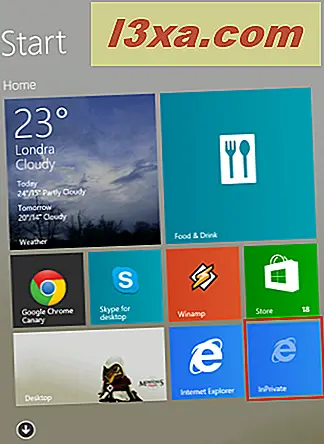
Vær oppmerksom på at Internet Explorer-appen bare har et InPrivate-fanealternativ i stedet for et InPrivate-vindu som skrivebordversjonen gjør. Dette betyr at den neste kategorien du åpner er en vanlig, med mindre du følger instruksjonene som deles i denne artikkelen, som beskriver hvordan du åpner en ny InPrivate-kategori.
Konklusjon
Hvis du trenger å bruke privat surfing relativt ofte, er det en god ide å ha to snarveier for nettleseren din: en som starter den normalt og en som starter den med sin private nettlesingsmodus. Genveiene som er opprettet ved hjelp av denne veiledningen, vil sikkert være nyttig når du trenger denne andre snarveien til privat surfing. Hvis du har problemer eller spørsmål, ikke nøl med å spørre ved å bruke kommentarskjemaet tilgjengelig under.



