
Bruker du USB-minnepinner, eksterne harddisker og andre former for ekstern lagring på Windows-datamaskiner og -enheter? Hvis du gjør det, bør du vite den beste måten å fjerne disse lagringsenhetene fra datamaskinen, slik at du ikke støter på problemer med ødelagte filer og ber om å skanne stasjonene dine før du kan bruke dem. Det er like enkelt som å bruke funksjonen "Sikker fjerning av maskinvare" i Windows, som er utformet for å sikre at du bare kobler ut eksterne lagringsenheter etter at alle filene som er lagret på dem, er stengt, for å sikre at du ikke mister data. Slik gjøres det, i Windows 7, Windows 8.1 og Windows 10:
Slik fjerner du maskinvare på en sikker måte i Windows 10
I Windows 10 må du holde masselagringsenheten fortsatt koblet til datamaskinen. Gå deretter til oppgavelinjen og klikk eller pek pilen pekende oppover, i nærheten av ikonene fra varslingsområdet. En liste vises med skrivebordsprogrammer som kjører i bakgrunnen.

Klikk eller trykk på ikonet som ser ut som en USB-minnepinne, og en liste vises med de eksterne enhetene du kan fjerne. Denne listen kan inneholde en eller flere elementer, avhengig av hvor mange du har koblet til Windows 10-datamaskinen. Trykk på Eject- oppføringen for den flyttbare stasjonen du vil koble fra datamaskinen.
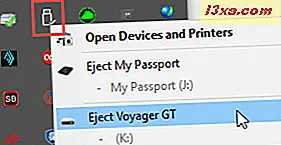
Vent et par sekunder, og Windows 10 vil vise et varsel som sier at det er "trygt å fjerne maskinvare" . USB-masselagringsenheten kan nå fjernes sikkert.
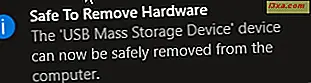
Koble den eksterne enheten fra Windows 10-datamaskinen.
Slik fjerner du maskinvaren trygt i Windows 8.1
I Windows 8.1, med enheten du vil fjerne fortsatt koblet til datamaskinen din, går du til skrivebordet . Klikk eller trykk pilen pekende oppover, i nærheten av ikonene fra varslingsområdet. En liste vises med skrivebordsprogrammer som kjører i bakgrunnen. Trykk på ikonet som ser ut som en USB-kabel.
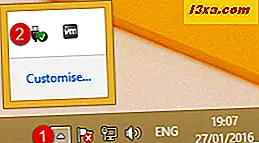
En liste vises med de flyttbare enhetene du kan skille ut fra datamaskinen. Denne listen kan inneholde en eller flere flyttbare enheter, avhengig av hvor mange du har koblet til.
Klikk eller trykk på Eject- oppføringen for enheten du vil fjerne fra datamaskinen.

Etter et par sekunder blir du informert om at det er "Trygt å fjerne maskinvare" . USB-masselagringsenheten du valgte, kan nå fjernes sikkert fra datamaskinen.

Koble den enheten fra Windows 8.1-datamaskinen.
Slik fjerner du maskinvaren på en sikker måte i Windows 7
Hold enheten du vil kaste ut, fremdeles koblet til datamaskinen. Gå til varslingsområdet på oppgavelinjen og klikk pilen pekende oppover. En liste vises med skrivebordsprogrammer som kjører i bakgrunnen. Klikk eller trykk på ikonet som ser ut som en USB-kabel.

En liste vises med de flyttbare enhetene du kan skille ut. Denne listen kan inneholde en eller flere enheter, avhengig av hvor mange du har koblet til. Klikk på Eject- oppføringen for den flyttbare enheten du vil koble fra.

Etter et par sekunder blir du informert om at det er "Trygt å fjerne maskinvare" . USB-masselagringsenheten du valgte kan nå fjernes trygt fra datamaskinen.

Trekk ut den flyttbare enheten fra Windows 7-datamaskinen din.
Hva om jeg ikke vet hvilken enhet som skal fjernes trygt fra datamaskinen min?
Hvis du har flere USB-lagringsenheter koblet til datamaskinen, og du ikke er veldig kjent med dem, vet du kanskje ikke hvilken som skal fjernes. Hvis det er tilfelle for deg, åpner du Windows Utforsker i Windows 7 eller Filutforsker i Windows 8.1 og Windows 10.
I Windows 7 går du til Computer- delen av Windows Utforsker og ser på dine flyttbare lagringsenheter. Bla gjennom innholdet deres og når du identifiserer den du vil fjerne, husk navnet og stasjonsbokstaven. For å gjøre dette enklere i fremtiden, vil du kanskje gi dine flyttbare enheter flere beskrivende navn. Du kan lære å sette et egendefinert navn for en flyttbar stasjon, ved å lese denne veiledningen: Hvordan sette et egendefinert ikon og etikett for flyttbare stasjoner i Windows.

Følg deretter trinnene som er delt i de forrige avsnittene, og velg den som har stasjonsbokstaven du nettopp har identifisert, i listen over enheter som kan utløses.
Det samme gjelder for Windows 8.1 og Windows 10. Den eneste forskjellen er at du vil finne enhetene med flyttbar lagring i denne PC- delen av Filutforsker .

De resterende trinnene er som beskrevet tidligere i denne veiledningen.
Hva gjør du når du har problemer med å skille ut USB-masselagringsenheter
Noen ganger kan det hende at du får en feilmelding som sier: "Problem utløser USB Mass Storage Device " . Enheten du vil fjerne er i bruk. Slik ser det ut i Windows 10:
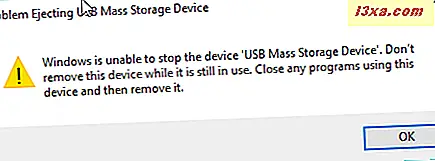
Nedenfor kan du se hvordan det ser ut i Windows 8.1 og i Windows 7:

Dette betyr at minst én fil fra den valgte flyttbare stasjonen kjører, eller den åpnes av en app du bruker. Lukk filen du har åpnet, eller programene som bruker filer fra den flyttbare stasjonen. Prøv deretter å fjerne den stasjonen på nytt, ved å bruke prosedyren som er delt tidligere i denne håndboken.
Konklusjon
Som du kan se fra denne opplæringen, er det ikke vanskelig å bruke funksjonen "Sikker fjerning av maskinvare" i Windows, og alle kan gjøre det. Hvis du hellere vil deaktivere denne funksjonen og bare koble fra eksterne lagringsenheter, uten å gå gjennom trinnene vi beskrev, les denne artikkelen først for å forstå alle implikasjonene: Vil du slutte å bruke ikonet for sikker fjerning av maskinvarevarsling ?. Før du lukker denne artikkelen, ikke nøl med å legge igjen en kommentar med dine spørsmål eller problemer om emnet som er omtalt i denne håndboken.



