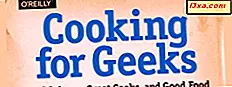Hvis du bruker en Windows 10-spillbar eller stasjonær PC, er det stor sjanse for at du har to forskjellige grafikkort inne. Moderne datamaskiner bruker prosessorer som har innebygd integrert grafikk som hjelper dem med å gi grunnleggende videofunksjoner. Noen PCer har imidlertid også diskrete skjermkort som brukes til mer krevende apps og spill. Vanligvis bytter Windows 10 automatisk mellom grafikkort, avhengig av appene og spillene du bruker, og driverne som er installert. Men noen ganger vil du kanskje tvinge en bestemt app eller et spill til å alltid bruke det diskrete skjermkortet eller den innebygde integrerte grafikken. I Windows 10 april 2018 oppdatering kan du gjøre dette direkte fra appen Innstillinger, uten å måtte søke gjennom Nvidias eller AMDs apper for de riktige innstillingene. Her er hvordan:
Hvorfor vil du manuelt angi hvilket skjermkort du skal bruke for bestemte apper og spill?
Mange bærbare datamaskiner og enkelte stasjonære PCer har integrert grafikk, som er en kort måte å si at prosessorene har innebygde videospor. Imidlertid er integrert grafikk ikke kraftig nok til å håndtere krevende apps og spill som krever mye grafisk kraft for å kjøre bra. Derfor har mange datamaskiner også dedikerte skjermkort, som bruker grafikkbrikker som vanligvis produseres av enten Nvidia eller AMD. De dedikerte skjermkortene er mye kraftigere, men de er også mer kraftige sultne enn den integrerte grafikken.
For å balansere ytelsen mot strømforbruket må datamaskiner kunne bruke det riktige grafikkalternativet for hver app og spill du kjører. Hvis den integrerte grafikken er kraftig nok til Paint 3D, så skal datamaskinen bruke. Men hvis du vil spille det nyeste 3D-videospillet på Steam, bør det bytte til å bruke det mye kraftigere Nvidia- eller AMD-skjermkortet.
Vanligvis skjer bryteren mellom de to grafiske alternativene automatisk av grafikkdrivere. Men noen ganger vil du kanskje angi selv om en app eller et spill skal bruke den integrerte grafikken eller det diskrete skjermkortet på datamaskinen.
Trinn 1. Åpne grafikkinnstillingene i Windows 10
Start med å åpne appen Innstillinger. En rask måte å gjøre det på er å klikke eller trykke på denne knappen på Start-menyen .
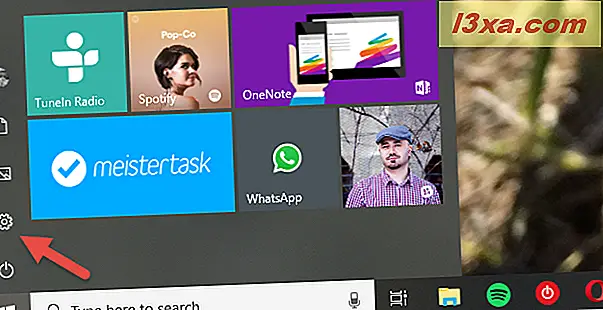
I Innstillinger- appen klikker du eller trykker på System.
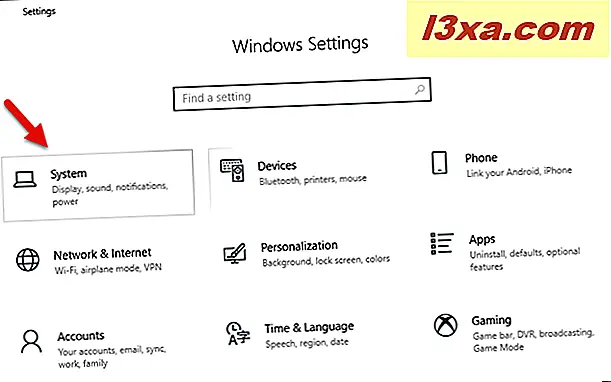
Hvis Display- siden ikke allerede er åpnet, må du kontrollere at du åpner den ved å velge den på venstre side av vinduet.
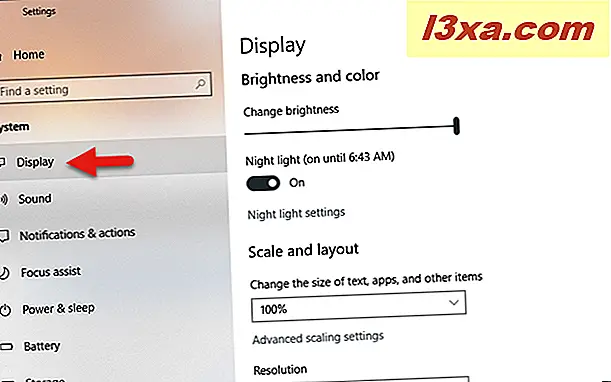
På høyre side, bla til du ser en lenke som heter "Grafikkinnstillinger." Du bør finne den mellom "flere skjermer" og "sov bedre". Deretter klikker du eller klikker på "Grafikkinnstillinger."

Nå skal siden "Grafikkinnstillinger" vises. På den forklarer Microsoft hva du kan gjøre på en klar måte: "Tilpass grafikkytelsesinnstillinger for bestemte applikasjoner. Innstillinger kan gi bedre appytelse eller spare batterilevetid." .
Trinn 2. Velg typen søknad eller spill du vil konfigurere
For å konfigurere et bestemt program eller spill, må du først velge sin type: "Classic app" eller "Universal app." Hvis du vil konfigurere et program eller spill som du har installert fra Microsoft Store, velger du "Universal app." Ellers velger du alternativet "Classic app" .

Trinn 3. Velg appen eller spillet som du vil sette grafikkortet på
Hvis du valgte å konfigurere en "Classic app", bør du se en Bla gjennom- knapp. Klikk eller trykk på den for å navigere gjennom datamaskinen din og velg den kjørbare filen til appen eller spillet.

Etter at du har trykket på Legg til, legges programmet eller spillet til listen over apper som du kan angi hvilket grafikkort som brukes.

Hvis du valgte å konfigurere en "Universal app", får du et annet utvalgsfelt som heter "Velg en app".
Klikk eller trykk på den, og du ser en liste over alle appene og spillene du har installert fra Microsoft Store .

Klikk eller trykk på den universelle appen du vil konfigurere, og trykk deretter på Legg til- knappen under den.
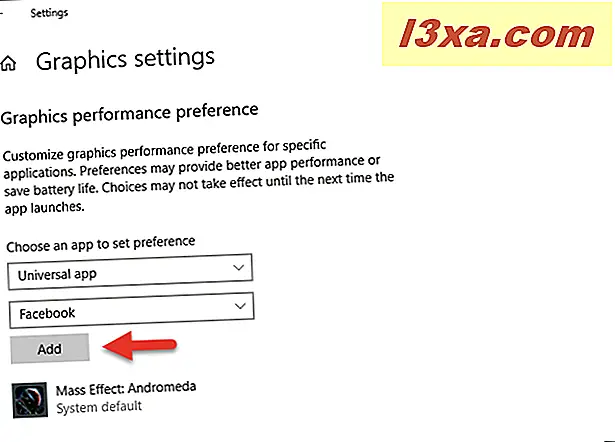
Etter at du har trykket på Legg til, legges universell app eller spill du valgte, til listen over programmer som du kan administrere grafikkinnstillinger på.

Trinn 4. Angi hvilket skjermkort som brukes til å kjøre den appen eller spillet
I listen over håndterbare apper og spill klikker du eller klikker på appen eller spillet du vil konfigurere. Deretter klikker du eller klikker på Alternativer- knappen.
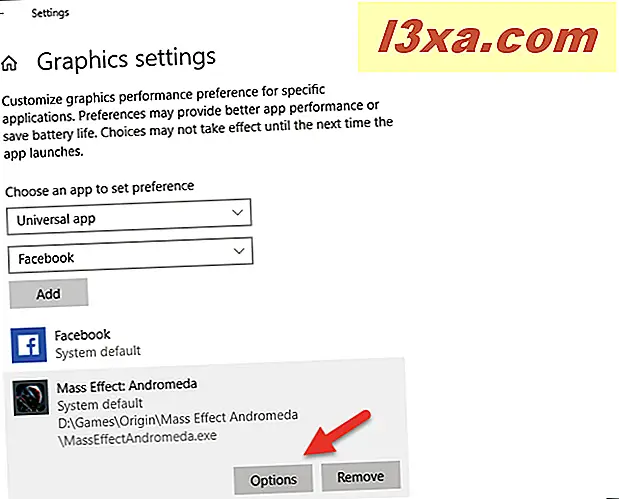
En ny dialog med navnet "Grafikkspesifikasjoner" åpnes. Du kan se grafikkortene du kan bruke på datamaskinen din, og som også kan spare strøm eller gi bedre grafisk ytelse. For eksempel, på vår gaming laptop, kan vi bruke:
- En "Power saving GPU" som er den integrerte grafikken Intel HD Graphics 630-chip som finnes i Intel Core i7 7700HQ prosessoren, og
- En "høy ytelse GPU" som er det mye kraftigere diskrete grafikkortet som finnes i den bærbare datamaskinen.
Rett under disse detaljene kan du velge om du vil at appen eller spillet skal bruke:
- Systemstandard - lar Windows 10 automatisk velge det beste skjermkortet for å kjøre det programmet eller spillet
- Strømsparing - bruker den integrerte grafikkbrikken for å kjøre den appen eller spillet
- Høy ytelse - bruker det diskrete skjermkortet til å kjøre det programmet eller spillet
Gjør det du vil foretrekke, og klikk eller trykk på Lagre .

Gjenta prosessen for alle apper eller spill du vil konfigurere, og neste gang du starter dem, bruker Windows 10 videokortet du valgte, og gir deg høyere ytelse eller lengre batteritid, avhengig av dine preferanser.
Hvordan fjerne en app- eller spillgrafikkytelsesprofil
Hvis du forandrer deg og ikke lenger vil administrere hvilket skjermkort som brukes av en app eller et spill, bruker du funksjonen "Grafikkytelseinnstilling", kan du. I listen over administrerte apper og spill klikker du eller klikker på den du vil slutte å administrere, og deretter trykker du på Fjern- knappen.

Grafikkytelsesprofilen for den appen eller spillet slettes umiddelbart og brukes ikke lenger.
Konfigurerer du manuelt hvilket skjermkort som brukes av appene og spillene dine?
... eller foretrekker du å forlate Windows 10, velg automatisk det beste alternativet? Vi er nysgjerrige på å vite om du foretrekker å lage valg på egen hånd eller hvis det er for mye av et problem å gjøre det. Også, tror du at denne nye funksjonen i Windows 10 april 2018 Update er bedre enn å gjøre de samme innstillingene i Nvidias eller AMDs videodrivere? Bruk kommentarene nedenfor for å dele din mening.