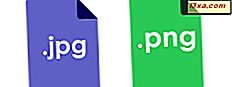Hvis du har brukt Windows 7 eller Windows XP, vet du at disse operativsystemene lar deg lage ad-hoc trådløse forbindelser mellom datamaskiner. Du kan bruke dem til å opprette et trådløst nettverk mellom flere datamaskiner eller for å dele Internett-tilkoblingen som var tilgjengelig på en av dem. Hvis du har Windows 10 årsjubileumsoppdatering eller nyere, så har du lykke da du kan lage ditt mobile hotspot med bare noen få klikk eller kraner, som du vil se senere i denne veiledningen. Dessverre, hvis du bruker Windows 8.1 eller en Windows 10-versjon som ble utgitt før jubileumsoppdatering, har du kanskje lagt merke til at du ikke kan gjøre det raskt, i det minste ikke ved å bruke et visuelt grensesnitt. Likevel, ved hjelp av kommandoprompt og noen få kommandoer, kan du fortsatt slå den bærbare datamaskinen til et Wi-Fi-tilgangspunkt. Her er hvordan:
Slik slår du Windows 10-enheten (med jubileumsoppdatering eller nyere) inn i et Wi-Fi mobil-hotspot
Først og fremst bør du vite at denne metoden er den enkleste måten å gjøre enheten til en mobil hotspot, i alle Windows-operativsystemene. Men for at den skal fungere, må du møte noen få krav:
- Maskinen din må kjøre Windows 10 med jubileumsoppdatering eller nyere (utgitt etter 2. august 2016)
- Det må ha minst ett Wi-Fi nettverkskort koblet til det
- Den må være koblet til Internett, enten ved hjelp av Wi-Fi-kortet eller på andre måter, som en Ethernet-tilkobling, USB-Internett-modem eller SIM-kort
Hvis alle disse forutsetningene er oppfylt, gå videre og åpne Innstillinger- appen. Det er mange måter å gjøre det på, men det enkleste er å klikke eller trykke på hjulhjulknappen fra Start-menyen .

I Innstillinger- appen åpner du kategorien "Nettverk og Internett" .

På venstre side av vinduet, velg "Mobile hotspot."
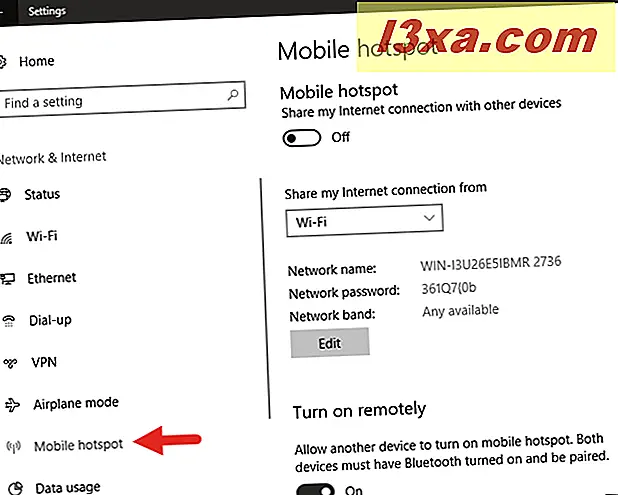
Nå, på høyre side av vinduet, er en innstillingsside kalt "Mobile hotspot" lastet. Det første på det er en bryter også kalt "mobil hotspot." Aktivering av denne bryteren slås på det mobile hotspotet. Før du gjør det, bør du først sjekke innstillingene og se om du foretrekker å bruke et egendefinert nettverksnavn, passord eller radiobånd.
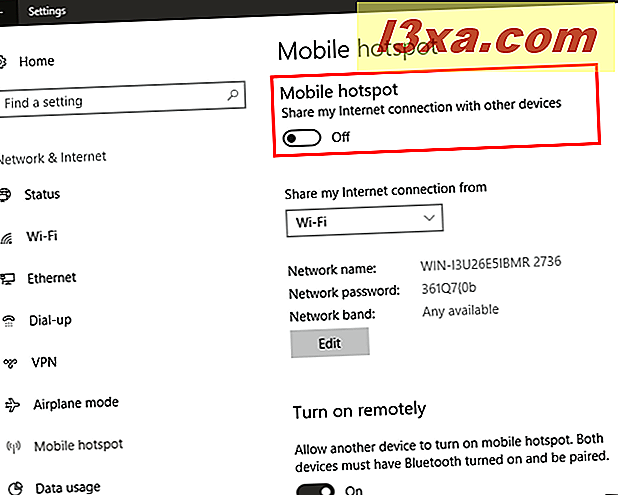
Hvis du har mer enn en Internett-tilkobling som arbeider på din bærbare PC eller enhet på Windows 10, må du kontrollere at du velger den du vil bruke, på listen "Del min internettforbindelse fra" .

Deretter får du se standardverdiene "Nettverksnavn", "Nettverkspassord" og "Nettverksbånd" som automatisk er generert av Windows 10-enheten din. Hvis du er ok med dem og vil bruke dem som de er, bare gå tilbake og aktivere "Mobile hotspot" -bryteren.
Hvis du foretrekker å tilpasse disse verdiene med din egen, klikker du eller trykker på Rediger- knappen.
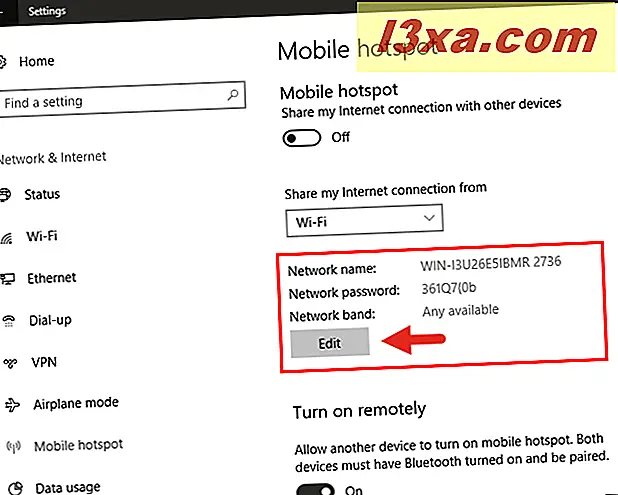
Skriv inn "Nettverksnavn", "Nettverkspassord" og "Nettverksbånd" som du vil bruke, og klikk deretter eller trykk på Lagre- knappen.

Dine egendefinerte verdier blir lagret umiddelbart, og du kan nå se dem på siden "Mobil hotspot" fra Innstillinger- appen.
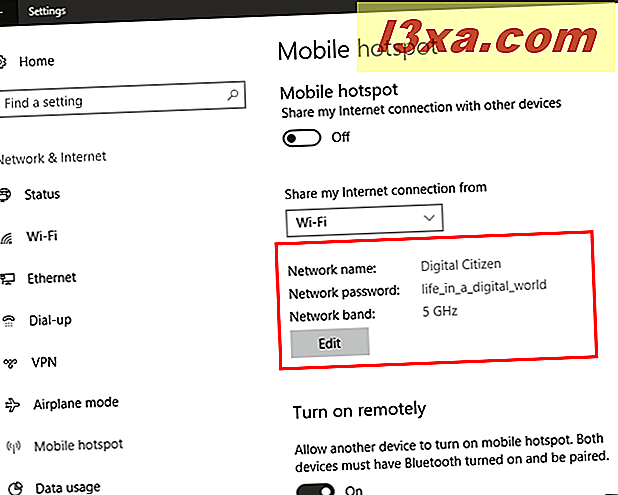
Hvis enheten din også har Bluetooth, får du også en innstilling som lar andre enheter du eier, slå mobilnettverket på og av eksternt. Du kan gjøre det hvis du aktiverer "Slå på ekstern" -bryter, men du må vite at begge enhetene må ha Bluetooth, og de må være paret før det.
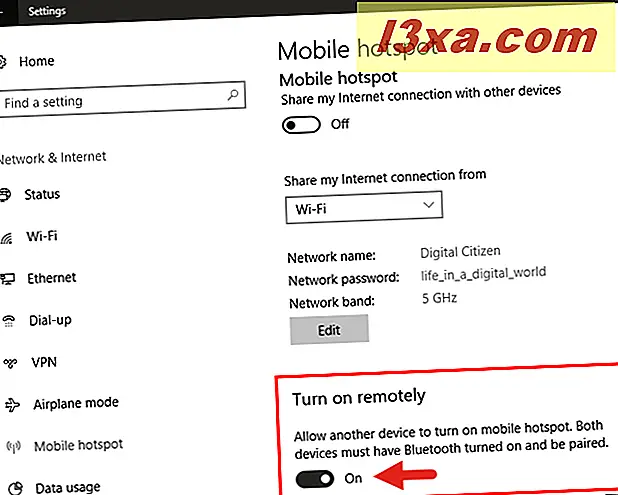
Nå som alt har blitt sortert ut, kan du gå videre og slå på "Mobile hotspot" bryteren øverst på siden. Når du gjør det, blir hotspots innstillinger grå og kan ikke endres, da de er effektivt i bruk. Også, rett under dem, kan du nå se et nytt stykke informasjon: antall "enheter som er koblet til." Merk at maksimalt antall tillatte tilkoblinger er 8.
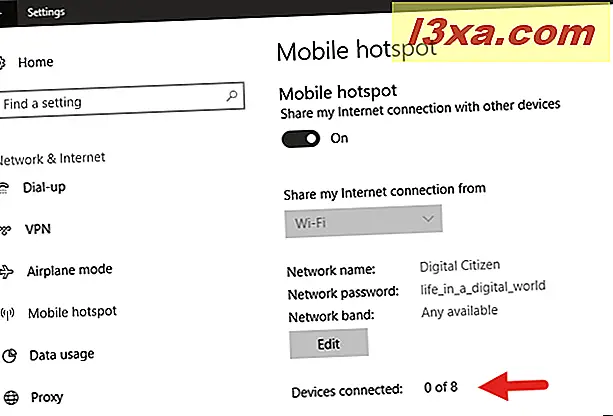
Nå som du har konfigurert "Mobile hotspot" for å fungere som du vil, bør du også vite at det er to andre, mye raskere måter å slå på eller av. Den første er å åpne "Action Center" og klikk eller trykk på "Mobile hotspot" -knappen.
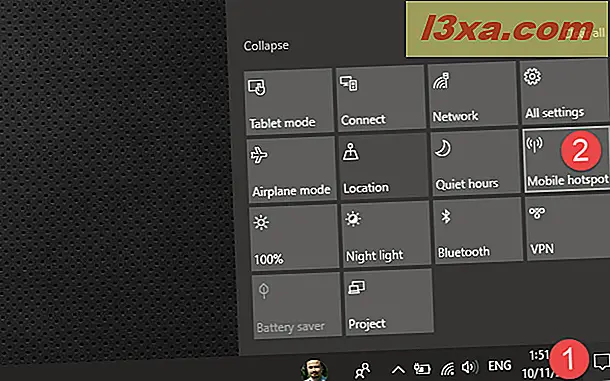
Den andre metoden er å åpne nettverksikonet fra systemstatusfeltet, og klikk eller trykk på "Mobile hotspot" -knappen.

Ingen av disse to metodene viser de mobile hotspot-innstillingene, så du må vite på forhånd hva nettverksnavnet og passordet er.
Hvis enheten din bruker Windows 8.1 eller en Windows 10-versjon som ble utgitt før jubileumsoppdateringen, går du til den andre siden av denne håndboken.