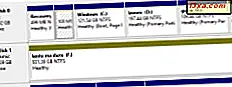Når du kobler deg til et trådløst nettverk, lagres nettverks sikkerhetsinformasjon, innstillinger og passord automatisk på datamaskinen din i form av en nettverksprofil. Denne profilen gjør det mulig for Windows å koble automatisk neste gang dette nettverket ligger innenfor rekkevidde. I tidligere versjoner av Windows kan du åpne en liste over tilgjengelige profiler for administrasjonsformål. Fra denne listen kan du enkelt prioritere tilkoblinger, endre profilinformasjon og slette profiler for nettverk du ikke lenger trenger tilgang til. Windows 8 endrer ting.
Slik endrer du prioritet for nettverk
Hvis du har flere nettverk på ett sted, bestemmer Windows hvilket nettverk du skal koble til basert på prioritet. I stedet for å tvinge deg til å manuelt velge hvilket nettverk som er viktigere enn de andre, viser Windows 8 dette ut av din oppførsel. Koble til et trådløst nettverk, sier Network1, legger det automatisk øverst på listen. Som det første nettverket du kobler til i et gitt område, hører det naturlig der.

Bytter fra Network1 til et annet tilgjengelig nettverk, som vi ringer til Network2, vil plassere Network2 øverst på listen. Windows ser at du manuelt valgte 2 over 1, så det antas at du vil gjøre det hver gang. Bytt tilbake for å vende om igjen om nødvendig.

Hvis du kobler manuelt fra et nettverk, vil det føre til at Windows 8 fjerner koden "Koble automatisk" fra profilen, som effektivt slipper den nederst i listen over prioriterte nettverk. Du må manuelt koble til igjen hvis du vil bruke den på nytt.

Slik redigerer du profilinnstillingene for et nettverk
En annen vanlig bruk for det sentrale nettverksadministrasjonsvinduet var å endre innstillinger for en gitt profil. Windows 8 forenkler også denne oppgaven. Du trenger ikke lenger å navigere til Network and Sharing Center, du må bare komme til nettverkslisten. For å få tilgang til listen kan du klikke eller trykke på ikonet for trådløst nettverk i systemstatusfeltet på skrivebordet.

Du kan også flytte markøren til nederste høyre hjørne av skjermen for å aktivere Charms . Klikk eller trykk "Innstillinger" og deretter Nettverksikonet .

Finn nettverksnavnet (Security Set Identifier - SSID) fra listen over tilgjengelige nettverk, og høyreklikk eller trykk og hold på den. Klikk eller trykk på "Vis tilkoblingsegenskaper."

Dette vil gi opp et vindu som inneholder nettverksprofilinformasjonen din. Endre nødvendig informasjon og klikk "OK" når du er ferdig.

Slik fjerner du nettverksprofiler i Windows 8
Hvis du befinner deg på et nettverk som du ikke har tenkt å bruke igjen, kan det hende du vil forsikre deg om at Windows 8 ikke koble til det automatisk. Fjerning av profilen for dette nettverket er den beste måten å oppnå dette målet på. Du kan også ønske å fjerne en profil som et feilsøkingstrinn hvis du ikke kan koble til et nettverk du har brukt tidligere. Hvis du sletter profilen og kobler til manuelt, kan du løse et antall problemer, inkludert profilkorrupsjon eller feil sikkerhetsinnstillinger.
For å slette en profil må du åpne listen over tilgjengelige nettverk som beskrevet ovenfor. Finn nettverksnavnet på listen og høyreklikk eller trykk og hold nede. Klikk eller trykk "Glem dette nettverket" for å slette profilen fra datamaskinen.

Konklusjon
Selv om vinduet Administrer trådløse nettverk var en viktig og nyttig funksjon i tidligere versjoner av Windows, er tapet ikke et problem. Windows 8 klarer å levere all den samme funksjonaliteten. Som så mange funksjoner i Windows 8, kan du ikke like dette i begynnelsen fordi det ikke er det du er vant til, men når du vender deg til den nye måten å gjøre ting på, kan du bare like det bedre.
Hva synes du om disse endringene i nettverksprofilhåndtering i Windows 8? Liker du de nye metodene eller ønsker at de ville holde ting slik de var? Som alltid, vær så snill å legge igjen dine spørsmål og kommentarer nedenfor.