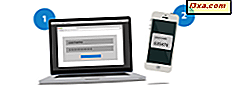
Hvis du vil aktivere to-trinns bekreftelse for Microsoft-kontoen, skyver Microsoft deg for å installere og bruke sin egen Microsoft Authenticator- app. Den er tilgjengelig for Android, iOS og Windows 10 Mobile. Hvis du har en smarttelefon med denne appen installert og konfigurert, får du fordelene ved å logge inn raskere, uten at du må skrive inn sikkerhetskoden som kreves for to-trinns bekreftelse. Du får et varsel på smarttelefonen din med to alternativer: Godkjenn eller Avvis . Trykk en av dem, og du er ferdig. Slik konfigurerer du Microsoft Authenticator- appen på Android-smarttelefonen din, slik at du raskt kan godkjenne eller nekte påloggingsforespørsler til Microsoft-kontoen din:
Trinn 1: Last ned og installer Microsoft Authenticator fra Play Store
Det første trinnet er å laste ned og installere Microsoft Authenticator- appen fra Play-butikken . Du kan finne den her.
Trinn 2: Start Microsoft Authenticator-appen på Android-smarttelefonen
Gå til Apper-listen og start Microsoft Authenticator- appen. Hvis du er som oss, har du også andre Authenticator- apper. Derfor må du passe på at du klikker på snarveien som ser ut som den som er markert nedenfor.

Når en gang er startet, ber Microsoft Authenticator deg om å legge til kontoer og ligner skjermbildet nedenfor.

Trinn 3: Legg til din Microsoft-konto i Microsoft Authenticator-appen
Trykk på "Legg til konto" og velg hvilken type konto du legger til. Hvis du vil legge til en personlig Microsoft-konto, klikker du på "Personlig konto".

Hvis du har noen Microsoft-kontoer som allerede er registrert på Android-smarttelefonen eller nettbrettet, viser appen dem til deg.
Trykk på kontoen du vil aktivere to trinns bekreftelse ved hjelp av Microsoft Authenticator- appen. Hvis kontoen du vil legge til ikke vises, trykker du på « Legg til en konto».

Skriv inn e-posten for din Microsoft-konto og trykk på Neste .

Skriv inn passordet for din Microsoft-konto og trykk på Logg inn .

På dette trinnet, hvis du har konfigurert en form for to-trinns bekreftelse tidligere, via e-post eller SMS, blir du bedt om å skrive inn sikkerhetskoden din. Etter at du har tastet inn det, vises "Velkommen til telefoninnlogging!" skjerm. Du blir informert om at neste gang du eller noen andre logger på din Microsoft-konto, får du et varsel om denne appen for å godkjenne eller nekte.

Trykk "Fikk det" og du er ferdig. Appen viser nå Microsoft-kontoen som du har lagt til den midlertidige to-trinns bekreftelseskoden.

Hvordan godkjenne eller nekte pålogginger, ved hjelp av Microsoft Authenticator
Neste gang du eller noen andre logger på din Microsoft-konto, fra en annen nettleser, datamaskin eller enhet, viser programmet Microsoft Authenticator et varsel på Android-smarttelefonen, som den nedenfor.

I dette varselet ser du bekreftelseskoden med to trinn og to knapper for å nekte eller godkjenne forespørselen. Hvis appen er åpen mens du logger på, vil varselet se ut som skjermbildet nedenfor.

Hvis du trykker på Godkjenn, kan du logge på. Hvis du trykker på Nekte, blir innlogging nektet, og du eller personen som prøver å få tilgang til Microsoft-kontoen din, nektes tilgang. Hvis du opplever påloggingsforespørsler fra andre enn deg selv, må du umiddelbart endre passordet for Microsoft-kontoen din. Les denne veiledningen for å lære hvordan det er gjort: Slik endrer du passordet for din Microsoft-konto (Xbox, Skype, Outlook, OneDrive). Hvis du vil vite hvem som har prøvd å hacke din Microsoft-konto og fått uautorisert tilgang til det, les denne veiledningen: Hvem prøvde å hakke din Microsoft-konto? Når, hvor og lyktes de ?.
Hvordan liker du Microsoft Authenticator-appen for Android?
Nå som du har installert og konfigurert Microsoft Authenticator- appen for Android, kan du få beskjed om du liker å bruke den. Gjør det innloggingene dine raskere? Del visningen din i kommentarene nedenfor.



