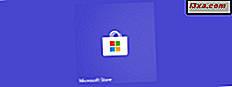Trenger du å ta et skjermbilde på Android-smarttelefonen eller nettbrettet ditt? Trenger du en guide som er oppdatert for de nyeste versjonene av Android som 8.0 Oreo og de nyeste smarttelefonene som Samsung Galaxy S9 eller Huawei P20 Pro? Vi har tre metoder som fungerer bra både på Android-smarttelefoner og -tabletter. La oss komme i gang:
MERK: Denne veiledningen ble testet og bekreftet for å fungere på følgende versjoner av Android: Android 8.0 Oreo, Android 7.0 Nougat og Android 6.0 Marshmallow. Det skal imidlertid også fungere på eldre versjoner.
Metode 1: Trykk samtidig på knappene for strøm og volum ned
Hvis du bruker en nylig versjon av Android, fungerer denne metoden, uansett hvilken smarttelefon eller nettbrett du har. Alt du trenger å gjøre er å trykke på Strøm og Volum ned samtidig. Deretter ser du en animasjon som viser at du har fanget det som er på skjermen. Det eneste problemet er å finne disse to knappene. De har et annet sted, avhengig av enheten du har. For eksempel, på en Samsung Galaxy S9 smarttelefon, er strømknappen på høyre side av telefonen, og volum ned- knappen til venstre.

Mange andre smarttelefonprodusenter har en annen plassering for knappene sine. For eksempel på en Huawei P20 Pro er volum ned- knappen like over strømknappen.

Skjermbildet lagres automatisk på smarttelefonen i PNG eller JPEG-format, avhengig av formatet valgt av produsenten av enheten. For eksempel bruker Huawei-smarttelefoner bare JPEG-formatet for skjermbilder. Det samme gjelder for de nyeste Samsung-smarttelefonene. ASUS Zenfone-smarttelefoner kan bruke enten PNG eller JPEG, mens Google Pixel-smarttelefoner bruker PNG som standardformat.
Metode 2: Bruk skjermbildeverktøyet fra smarttelefonprodusenten
Noen Android-smarttelefonprodusenter som Huawei eller Sony, tilbyr sine skjermdagsverktøy, sammen med standard som tilbys av Android. For eksempel, på en Huawei P20-smarttelefon, forlenge listen over hurtige innstillinger fra oversiden av skjermen, og du kan finne en Skjermbilde- knapp. Trykk på den, og et skjermbilde blir tatt for alt som er på skjermen, bak listen over hurtige innstillinger.

Hvis en lignende knapp ikke er der, kan du tilpasse listen over hurtige innstillinger, for å legge til den, ved hjelp av instruksjonene i denne håndboken: Slik endrer du de hurtige innstillingene som er tilgjengelige på Android-smarttelefoner og -tabler.
Metode 3: Bruk en skjermdumpende app fra Play Store, som Screen Master
Brann opp Play-butikken og søk etter ordet skjermbilde . Du finner mange apps for å ta skjermbilder. Når du velger den du vil installere, kan du se gjennomsnittlig vurdering og lese anmeldelser. Det er store forskjeller i kvalitet mellom apper. En av de appene vi liker best er Screen Master: Skjermbilde og Longshot, Photo Markup.

Appen tilbyr tilleggsfunksjoner som du kanskje vil like når du sammenligner med den vanlige Android-opplevelsen. For eksempel kan du velge filformat og bildekvalitet du foretrekker for å ta skjermbilder. Du kan bruke en gest til å ta skjermbilder, som å riste Android-smarttelefonen eller nettbrettet, eller du kan aktivere en flytende knapp på skjermen, som du kan trykke for å ta skjermbilder.

En annen nyttig funksjon er at du kan stikke skjermbilder sammen eller gjøre litt lysredigering på dem. Screen Master- appen er gratis og støttes med en diskret annonse. Hvis du vil, kan du også gå ad-gratis ved å betale en liten avgift for Pro-versjonen.
Hvor lagrer Android skjermbilder? Slik viser du skjermbilder.
Som standard lagrer Android-operativsystemet skjermbilder på enhetens interne lagring, på følgende sted: Bilder -> Skjermbilder . Når du åpner Google Photos- appen, ser du dem direkte sammen med bildene du tok. Trykk på skjermbildet du vil se, og det lastes umiddelbart.

Du kan se alle skjermbildene dine ved å trykke på Album og deretter på Skjermbilder .

Hvilken metode foretrekker du å ta skjermbilder?
Nå vet du tre metoder for å ta skjermbilder på Android-enheter, som ikke innebærer å rote smarttelefonen eller gjøre noe komplisert. Prøv dem og se hvilken metode du foretrekker best. Du kan også kommentere nedenfor og dele med oss din favoritt måte å ta skjermbilder på Android-smarttelefoner og -tabletter.