
En av de mest effektive måtene å få tilgang til mapper, filer og nettsider er via snarveier. På grunn av det har mange av oss mange snarveier på våre stasjonære datamaskiner, på toppen av standardene som er tilgjengelig i Windows. Derfor vil vi i denne opplæringen vise deg hvordan du lager alle typer snarveier i Windows 7, Windows 8 og Windows 10. Det er ganske grunn til å dekke, så la oss komme i gang:
MERK: Før vi fortsetter med vår veiledning, vil jeg gjerne dele det, i Windows 8.1, kan du ikke lage snarveier til moderne apper. Du kan bare pinne fliser til startskjermbildet. Hvis du vil vite mer om pinning-apper, les denne veiledningen: Den komplette håndboken for å knytte alt til Windows 8.1-startskjermbildet
Prosedyren ligner i Windows 7, Windows 8.1 og Windows 10. For å forenkle ting, vil vi bare bruke skjermbilder fra Windows 10. Husk at de samme trinnene gjelder i alle tre versjonene av Windows.
Slik lager du snarveier til moderne apper på skrivebordet (kun Windows 10)
I motsetning til Windows 8.1, lar Windows 10 brukere opprette snarveier til moderne apper fra butikken på skrivebordet. Det fungerer med en enkel dra og slipp, slik:
Klikk eller trykk på Start-menyen etterfulgt av Alle apper . I listen over apper finner du den moderne appen du er interessert i. Klikk og hold snarveien til den appen fra Start-menyen, og dra den til skrivebordet. Genveien forsvinner midlertidig fra Start-menyen og vises på skrivebordet, etterfulgt av teksten Link . Slett snarveien på skrivebordet.

Snarveien vises nå på skrivebordet, og du kan flytte den hvor som helst på din Windows 10-datamaskin eller -enhet. Du vil også se det tilbake på listen Alle apps .
Hvordan lage snarveier til stasjonære applikasjoner og filer, i Windows
Den raskeste måten å opprette en snarvei på, er å høyreklikke eller trykke og hold den tomme plassen på skrivebordet. Fra menyen som vises, velg "Ny -> Snarvei". Innholdet på menyen din vil se litt annerledes ut, avhengig av hva du har installert på datamaskinen.

Dette åpner veiviseren for Opprett snarvei. Det vil spørre deg om plasseringen av elementet du vil opprette en snarvei for. Klikk Bla gjennom og naviger til ønsket element. Her har jeg valgt Microsoft Edge-nettleseren.

Hvis du lager en snarvei til et program, må du være sikker på at du velger programmets kjørbare fil. Mens du kan lage en snarvei til stort sett alt på denne måten, hvis du vil at snarveien faktisk skal kjøre et program, må du være sikker på at du har programmet selv og ikke noe tilleggsfil.
Når du er sikker på at du har valgt riktig element, klikker du eller klikker på OK. Dette tar deg tilbake til veiviseren for snarvei. Klikk eller trykk Neste for å fortsette.

Neste skjermbilde i veiviseren gir deg den nye snarveien et navn. Standardnavnet er navnet på filen du valgte. Skriv inn alt du foretrekker, og klikk eller klikk på Fullfør.
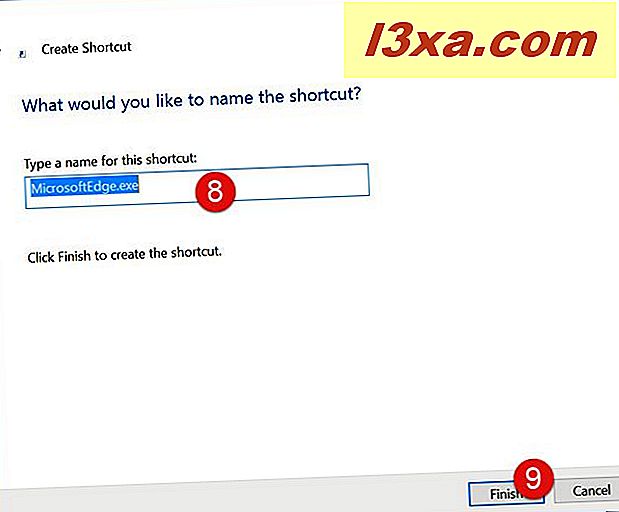
Her er min nye Microsoft Edge-snarvei på skrivebordet.

Slik lager du snarveier til mapper i Windows
Prosedyren fungerer på nøyaktig samme måte for snarveier til mapper. Den eneste forskjellen er at etter at du trykker Bla gjennom, velger du en mappe i stedet for en fil.

Alle trinnene som er involvert, er akkurat som i forrige avsnitt.
Nå vet du hvordan du lager snarveier til apper, skrivebordsprogrammer, filer og mapper. Gå videre til den andre siden og lær hvordan du lager snarveier til nettsider og noen nyttige tips og triks for å lage alle slags snarveier i Windows.



