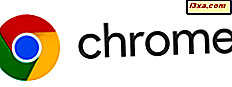Personlig er jeg veldig glad i Windows Phone 8-låseskjermen. Det er vakkert og informativt, og andre plattformer tilbyr ikke noe som dette. Det er mange konfigurasjonsalternativer tilgjengelig, og du kan virkelig gjøre det veldig personlig. I denne opplæringen vil jeg dekke alle tilgjengelige konfigurasjonsalternativer og dele hva du kan gjøre med dem, slik at du kan lage telefonens låseskjermer, din egen.
Hvor finner du innstillingene for låseskjermer i Windows Phone 8
Alle innstillingene knyttet til låseskjermen finnes i ett konfigurasjonsvindu. På din Windows Phone 8-enhet, gå til Innstillinger og klikk deretter på låseskjerm .

Lås skjermen vinduet ligner skjermbildet nedenfor.
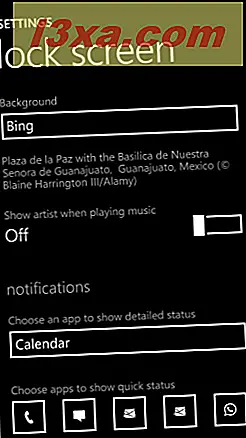
La oss ta alle tilgjengelige innstillinger en etter en.
Slik endrer du bakgrunnen til låseskjermbildet
Det første du kan angi er bakgrunnen for låseskjermen. En av de kule tingene med Windows Phone 8 er at du kan sette alle slags ting som bakgrunn, ikke bare bilder.
Trykk på bakgrunnslisten, og vinduet Velg bakgrunn vises, og viser tilgjengelige alternativer.
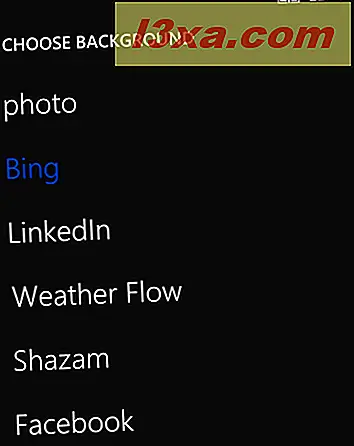
Som du kan se, kan du angi et bilde som bakgrunn, samt apper som er kompatible med denne funksjonen til Windows Phone 8. For eksempel elsker jeg å bruke Bing- eller Weather Flow-appene som bakgrunnen for låseskjermen til telefonen min.
Bing- appen gir deg et daglig bakgrunnsbilde som ser bra ut. Jeg elsker variasjonen i bakgrunnen og deres kvalitet. Weather Flow kan bruke Bing Daily Wallpaper og legge til det et vakkert sammendrag med dagens værmelding.
Du kan også angi andre apps for å endre bakgrunnen på låseskjermen, fra sosiale nettverksprogrammer som Facebook eller LinkedIn til musikkapper som Shazam .
Noen apper, som Weather Flow, kan legge til en knapp som heter åpen app, under rullegardinlisten Bakgrunn .
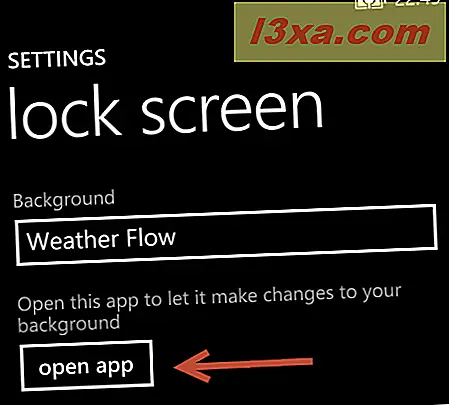
Hvis du klikker på den, tar den deg til appen du bare har angitt som bakgrunn for låseskjermen, slik at du kan tilpasse detaljert hvordan det endrer bakgrunnen.
Slik viser du artistinformasjon mens du spiller musikk
Deretter er det en bryter som sier: "Vis artist når du spiller musikk" .
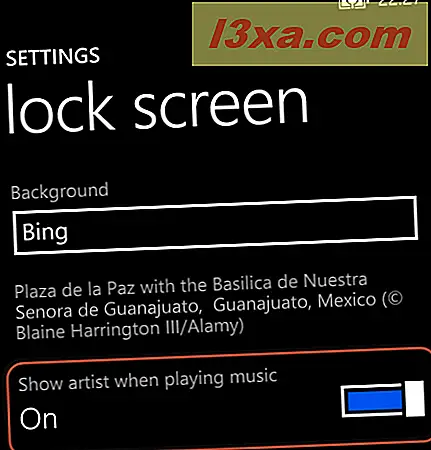
Når den er slått på, gjør den hva den sier: den viser artistinformasjon og kunst for sangene som spilles på smarttelefonen.
Nedenfor ser du låseskjermen med denne innstillingen aktivert, mens jeg lyttet til en sang fra det tyske bandet Rammstein.

Slik setter du varslene som vises på låseskjermbildet
I varslingsseksjonen kan du angi hva slags meldinger som vises på skjermbildet for Windows Phone Lock.
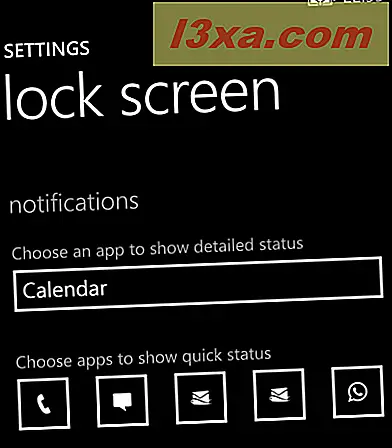
Først kan du velge appen som Windows Phone 8 vil vise detaljert statusinformasjon for. Trykk på den riktige rullegardinlisten og velg appen din.

Deretter er det fem små spor for apper du kan legge til som visnings rask statusinformasjon. Slots som er konfigurert, har et ikon vist. De som ikke er, viser et + tegn.
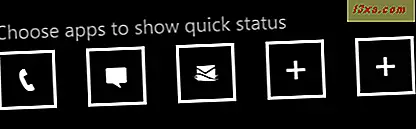
Trykk på sporene du vil konfigurere, og du blir bedt om å velge en app. Velg appen du vil ha. Gjenta prosedyren til du har lagt til alle appene du vil ha i den rekkefølgen du vil at de skal vises.
En ting å huske er at i listen over apper finner du også e-postkontoene du la til på telefonen, ved hjelp av navnet du ga dem. I utgangspunktet kan du legge til opptil fem e-postkontoer hvis du vil.
Slik setter du inn når skjermen går ut i Windows Phone 8
Deretter kan du angi hvor mye tid skjermen går ut. Denne innstillingen er veldig viktig fordi du er aggressiv med tiden du angir, kan spare litt batterier. Etterpå er skjermen den delen av smarttelefonen som bruker mest energi.
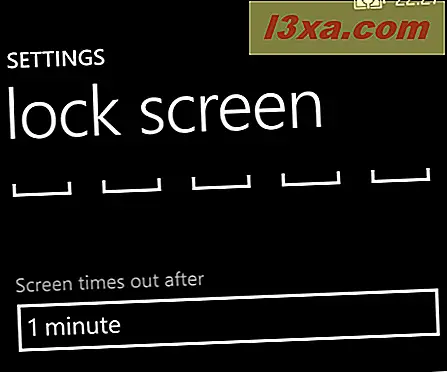
Trykk på den aktuelle rullegardinlisten og velg ønsket tid.
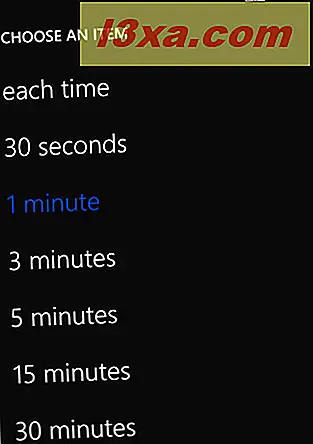
Jeg anbefaler å bruke en timeout på 30 sekunder eller 1 minutt, for ekstra sikkerhet og energibesparelser. Hvorfor sikkerhet? Vel ... les følgende avsnitt.
Slik angir du et låseskjerms-passord for ekstra sikkerhet
Sikker, du har PIN-koden som gir litt sikkerhet til smarttelefonen din. Men du kan også legge til et annet låseskjerms-passord. Som standard er passordbryteren satt til Av .
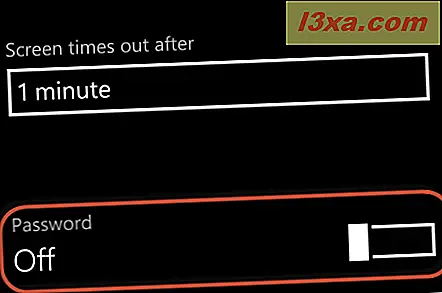
Bytt den til På, og du blir bedt om å opprette et passord for låseskjermen. Skriv det to ganger, i de aktuelle feltene og trykk på ferdig .

Nå må du først skrive inn passordet hver gang du åpner låseskjermbildet og du vil få tilgang til smarttelefonen din. Du vil ønske deg velkommen denne sikkerhetsfunksjonen når noen prøver å få tilgang til hva som er på telefonen uten din tillatelse.
Eksperiment! Lag din låseskjerm Beautiful & Informative
Ikke nøl med å eksperimentere med alle disse innstillingene til du finner den rette blandingen. Nedenfor kan du se hvordan låseskjermen min så da jeg skrev denne artikkelen.

Som du kan se, er det vakkert og det viser dataene som er interessante for meg alene. Låseskjermen din vil se annerledes ut og tilpasses for å vise hva som er interessant for deg.