
Hvis du føler at svarte og de andre fargene på skjermen din ikke ser ut som de burde, kan det hende du har det riktig. På samme måte som en hvilken som helst bildeenhet, må monitorene også kalibreres for å produsere det beste bildet de kan. Heldigvis inneholder alle moderne versjoner av Windows en "Display Color Calibration" veiviser som kan hjelpe deg med å kalibrere skjermen for best mulig fargeskjerm. I denne artikkelen diskuterer vi hvordan du bruker denne veiviseren til å sette alt etter din smak.
MERK: Prosessen er nøyaktig det samme i Windows 10, Windows 8.1 og Windows 7. Bildene vi brukte er fra Windows 10.
Viktige tekniske forestillinger: gamma og fargebalanse
For å forstå hva "veiviseren for skjermfargekalibrering" gjør, er det noen viktige begreper du trenger å vite:
- Gamma kan være litt vanskelig å forstå. Øynene våre ser ikke ting på samme måte som elektroniske enheter gjør, så enhetene trenger å oversette det de ser i noe som ser naturlig ut i det menneskelige øye. Dette kalles "gamma encoding." Skjermer gjør gamma korreksjon slik at det vi ser på skjermen ligner det vi ville se i den ikke-elektroniske verden. Pikslene på en skjerm er enten rød, grønn eller blå (ofte referert til som RGB), og blandingen av disse fargene er det som gir oss fargene vi ser. Skjermene er mer følsomme overfor visse RGB-verdier, og hvis de ble portrettert som skjermen ser dem, vil bildene på skjermen bli noe forvrengt, spesielt ved fargegrenser. Gamma tar RGB-verdiene og skalerer dem slik at skjermen representerer alle farger på riktig måte. Hvis du vil ha en grundigere forklaring, kan du se denne artikkelen: Forstå Gamma Correction.
- Fargebalanse er en justering av måten forskjellige intensiteter av farger vises på skjermen. Mange av oss har sett bilder der fargebalansen ikke er riktig, noe som resulterer i en skjerm som ser ut til å ha for mye eller for lite av en bestemt farge. Det er spesielt viktig å ha riktig fargebalanse når du ser nøytrale farger, fordi du ikke vil at den hvite eller grå skjermen skal se rosa ut, for eksempel. Og hvis du bruker spesielle filtre for bildene dine (for eksempel å gi dem utseendet på gamle sepiafotografier), vil du være sikker på at det du ser på skjermen, er faktisk hva du får med bildet ditt. Her er en Wikipedia-artikkel om fargebalanse som kan gjøre konseptet mer klart.
Å ha disse to parameterne konfigurert riktig, vil føre til mer realistisk fargegjengivelse på skjermen. Og nå, videre til "Display Color Calibration" veiviseren.
Slik starter du veiviseren for skjermfargekalibrering
I Windows 7, Windows 8.1 og Windows 10, hvis du bruker mer enn en skjerm, må du være sikker på at fokuset er på skjermen du vil kalibrere. Dette kan virke åpenbart, men det er best å være sikker.
I Windows 7, er den enkleste måten å hente veiviseren, å skrive kalibrere inn i søkefeltet Startmeny.
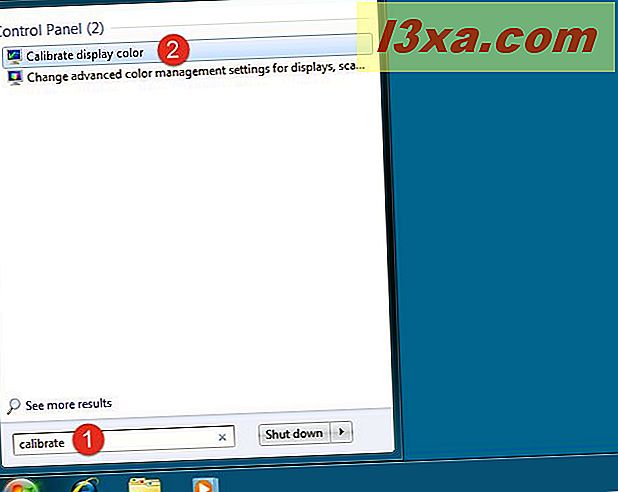
Du kan også gå til "Kontrollpanel -> Utseende og tilpassing -> Skjerm" og klikk på "Kalibrere farge".
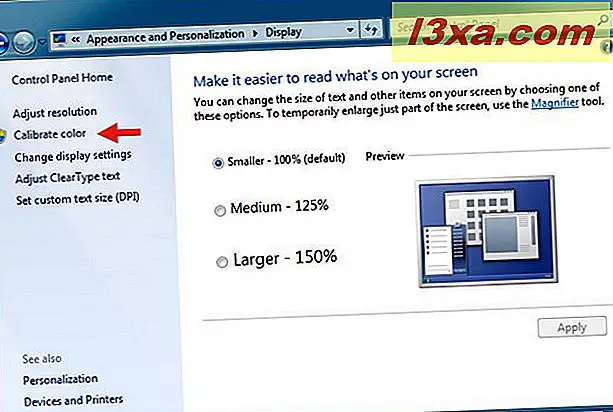
I Windows 8.1 skriver du direkte inn i Start skjerm, ordet "kalibrere". Klikk eller trykk på søkeresultatet "Kalibrere displayfarge".
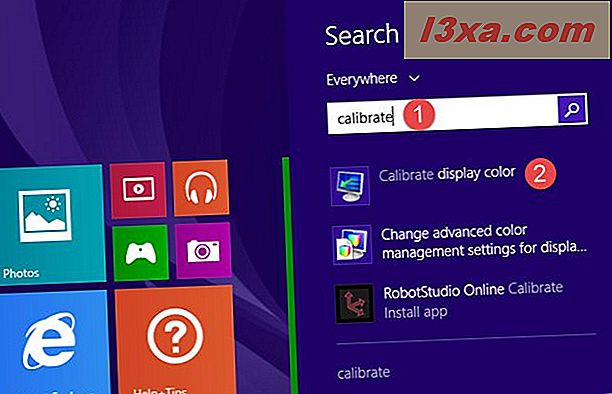
På samme måte som i Windows 7, kan du også gå langt gjennom kontrollpanelet. Hvis du velger denne banen, går du til "Kontrollpanel -> Utseende og tilpassing -> Skjerm" og klikk på "Kalibrere farge".
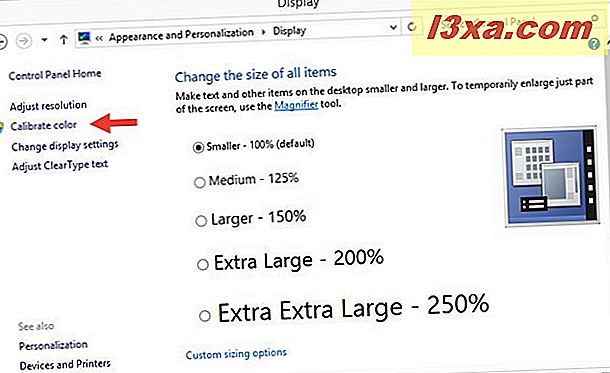
I Windows 10 skriver du inn ordet kalibrere i søkeboksen på oppgavelinjen. Deretter klikker du eller klikker på "Kalibrere visningsfarge".

Hvis du foretrekker, i Windows 10, kan du også bruke Innstillinger-appen til å komme til veiviseren "Vis fargekalibrering". Start med å starte Innstillingene, med et klikk eller et trykk på snarveien fra Start-menyen.
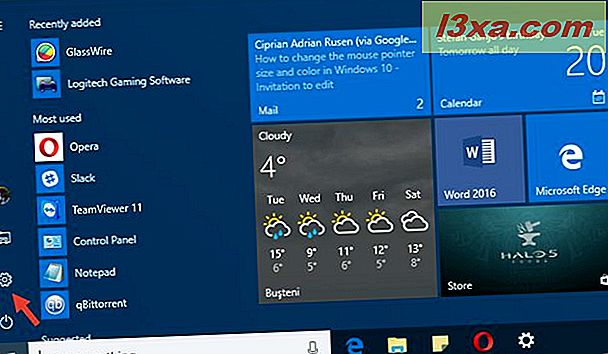
Åpne kategorien Systeminnstillinger. Kontroller at Skjerm er valgt til venstre, og klikk deretter eller trykk på "Avanserte skjerminnstillinger" på høyre side av vinduet.

Rull ned og klikk eller trykk på koblingen "Fargekalibrering" fra "Fargerinnstillinger" -delen.

En tredje alternativ måte å åpne "Display Color Calibration" på er å bruke det gammeldags kontrollpanelet. Åpne den, gå til "Utseende og tilpassing -> Skjerm" og klikk på "Kalibrere farge".
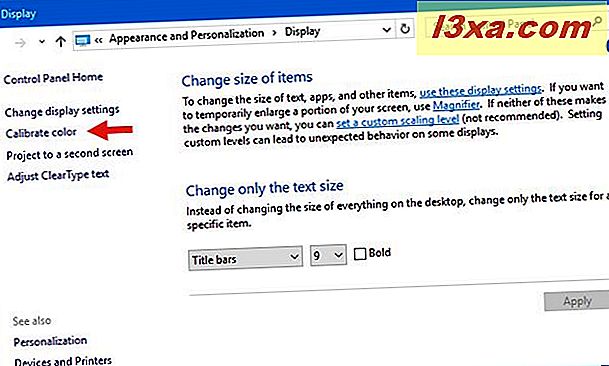
MERK: Du må kanskje fortelle brukerkontokontroll i Windows at ja, du vil bruke dette programmet.
Slik kalibrerer du skjermen ved hjelp av veiviseren for skjermfargekalibrering
Uansett hvilken metode du velger å følge for å komme til "Calibrate Display Color" veiviseren, i skjermbildet nedenfor kan du se hvordan det ser ut. Den eneste forskjellen mellom Windows 10, Windows 8.1 og Windows 7-versjonene er den forskjellige grensefargen og -stilen. Annet enn det, er veiviseren det samme i alle Windows-operativsystemer.
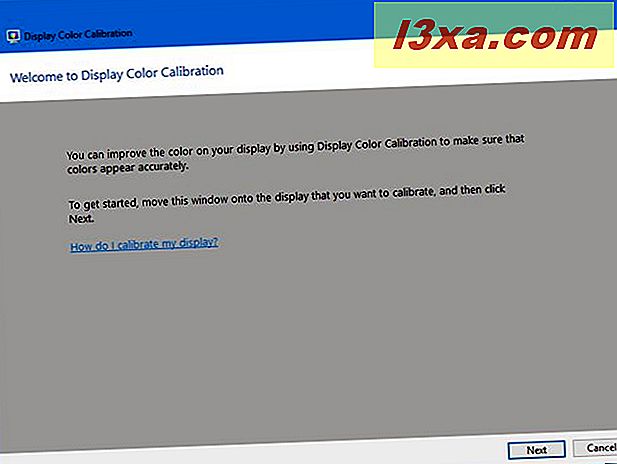
Her ser du nærmere på informasjonen på skjermbildet ovenfor.
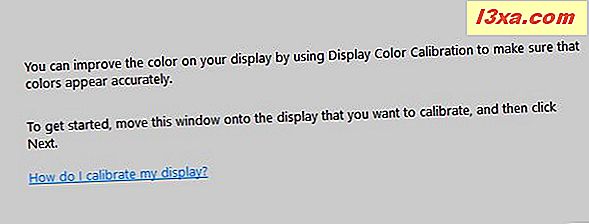
Klikk på Neste for å fortsette. Deretter ser du en skjerm som ber deg trykke på menyknappen på skjermen, og påpeker at hvis du ikke vet hvilken knapp det er, er det på tide å lese brukerhåndboken. Vær oppmerksom på at en bærbar datamaskin, en 2-i-1-datamaskin eller en nettbrett kanskje eller ikke har en ekvivalent til en menyknapp for skjermen. Rådfør deg med din håndbok for å være sikker.
Det er også anbefalinger for bruk av skjermens egen meny for å sette sine egenskaper for best resultat med veiviseren "Calibrate Display Color". Når du har fulgt disse instruksjonene, klikker du eller klikker på Neste.

Du får se en nyttig forklaring på justering av gamma. Pass på at du leser denne skjermen og forstår hva det er du vil se etter, fordi det er viktig for deg å huske mønsteret som indikerer god gamma. Trykk Neste for å fortsette.

Til venstre ser du en vertikal skyveknapp som lar deg justere gamma til grafikken på skjermen nærmest ligner på eksempelet på forrige skjermbilde. Ta deg tid til å spille med dette, fordi å ha gamma sett riktig er viktig for innstillingene som kommer neste gang. Klikk eller trykk på Neste når du er ferdig.

På neste skjerm får du muligheten til å "Hoppe over lysstyrke og kontrastjustering", men vi anbefaler ikke det. Som du ser når du fortsetter, har lysstyrken og kontrasten satt riktig, kan gjøre en stor forskjell i måten grafikken ser ut. Så klikk eller trykk Neste for å fortsette.

Neste skjermbilde gir deg instruksjonene for prosedyren som skal brukes til å justere lysstyrken. Pass på at du leser og forstår dem før du klikker / klikker på Neste for å fortsette.

Justeringen for lysstyrke og kontrast bruker kontrollene på skjermen. Hva som skjer, avhenger av din individuelle maskinvare, så vær sikker på at du har lest instruksjonene for skjermen din og fortsett deretter. Siden allas display er annerledes, viser våre skjermbilder bare instruksjonene og ikke resultatene. Vær også oppmerksom på at hvis du bruker en bærbar datamaskin eller en lignende bærbar enhet, kan du kanskje ikke justere disse attributter.

Det neste trinnet er å justere fargebalansen, og dette er en programvarejustering veiviseren kan gå deg gjennom. Husk å lese instruksjonene før du trykker på Neste.

Du vil bruke glidebrytere under de røde, grønne og blå elementene for å prøve å oppnå en nøytral nyanse av grå. Ta deg tid med dette og flytt alle skyvekontrollene rundt til du får det resultatet du vil ha.

Når du har fullført fargebalansen, er du ferdig med veiviseren. Hvis du vil se endringene du har gjort, kan du bytte frem og tilbake mellom dine tidligere innstillinger og de nye.
MERK: Det er et alternativ for å starte "ClearType Tuner" på dette skjermbildet, men det har ingenting å gjøre med fargekalibrering og ligger utenfor omfanget av denne opplæringen. Vi snakker om det i detalj, i en annen guide, snart.

Konklusjon
Skjermer endres over tid når de blir eldre, og ofte skjer dette så gradvis at vi ikke legger merke til det. Veiviseren for kalibrering av displayfarge lar deg se hva som har skjedd, og juster skjermen for å skru tilbake de uunngåelige endringene. Selv om det ikke er perfekt og det har begrensninger, er det vel verdt å gå gjennom trinnene for å se hvilke forbedringer som kan gjøres. Har du brukt denne veiviseren til å justere skjermen din? Fungerte det så godt som du håpet? Har du noen problemer med det? Kjenner du til et annet gratis verktøy som gjør jobben? Vennligst gi oss beskjed i kommentarene nedenfor.



