
Når du bruker en mobil enhet, bruker du så effektivt energi som mulig, slik at du kan bruke det så lenge som mulig. Det er derfor i moderne versjoner av Windows, kan du konfigurere mange avanserte innstillinger for å få best mulig balanse mellom ytelse og strømsparing. Les denne artikkelen og lær 13 avanserte måter å konfigurere kraftplaner på i Windows, slik at du kan spare så mye strøm som mulig:
MERK: Denne artikkelen fungerer for Windows 7, Windows 8.1 og Windows 10.
Slik finner du de avanserte innstillingene av hvilken som helst strømplan
Først åpner du strømalternativer- vinduet, som vist i denne artikkelen: Hvilke strømplaner er og hvordan du bytter mellom dem i Windows. Deretter velger du strømplanen du vil redigere ved å trykke på koblingen "Endre planinnstilling" ved siden av den, slik at vinduet Rediger planinnstillinger åpnes. Klikk nå eller klikk på koblingen "Endre avanserte strøminnstillinger" .
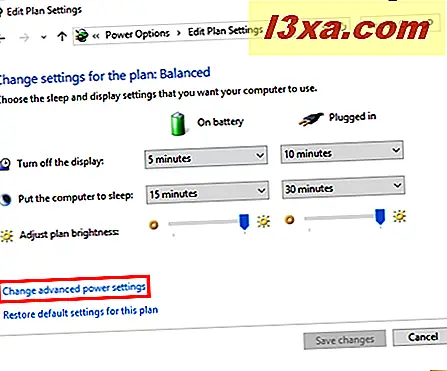
Dette åpner vinduet der du kan konfigurere avanserte strømplaninnstillinger.
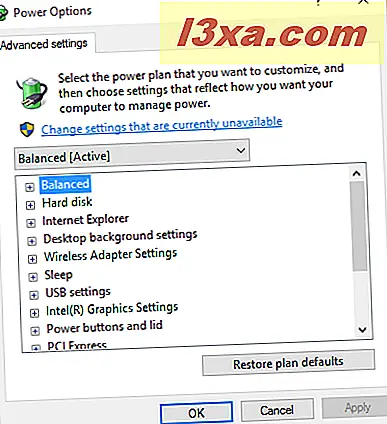
Du kan klikke eller trykke på rullegardinmenyen for kraftplaner, for å bytte mellom strømplaner og redigere mer enn planen du har valgt i utgangspunktet.
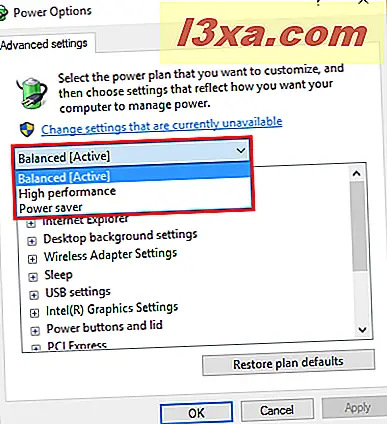
Det er mange ting som kan tilpasses. Hvis du har en mobil enhet, har du to innstillinger som kan konfigureres for hvert element som er inkludert i strømplanen: På batteri og plugget inn .
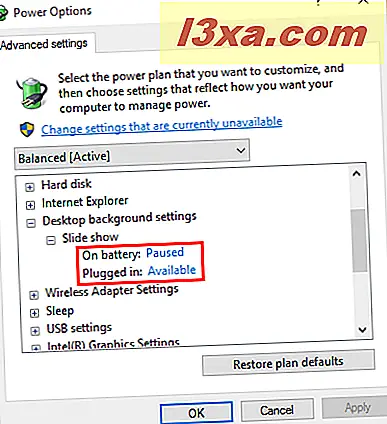
Hvis du har en stasjonær PC, vil det bare være en innstilling tilgjengelig for hvert element som er inkludert i strømplanen.
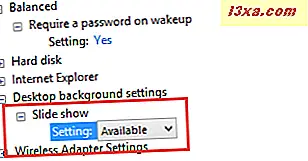
I tillegg varierer antallet konfigurasjonselementer som utgjør en strømplan, basert på hvilken type datamaskin du har og dens produsent. For eksempel er enkelte konfigurasjonselementer som "Lokk lukk handling" i "Strømknapper og lokk" -delen bare tilgjengelig på mobile enheter. Enkelte produsenter kan også inkludere flere konfigurasjonselementer i strømstyringsplanene, mens andre bare bruker standardelementene som finnes i Windows. Derfor valgte vi å dekke bare de vanligste konfigurasjonselementene, som finnes på de fleste datamaskiner.
Hvis du ikke bruker Windows 10 på PCen eller enheten, kan rekkefølgen på innstillingene som vises i våre skjermbilder, være forskjellig fra hva du har. Men alle innstillingene gjør de samme tingene i alle nyere versjoner av Windows: Windows 7, Windows 8.1 og Windows 10.
For hver innstilling, trykk på + knappen for å utvide den og vise alle detaljer. Verdiene som vises er standardverdiene for den valgte strømplanen.
Avhengig av din PC eller enhet, kan du se at noen innstillinger blir gråtonet og en kobling som sier: "Endre innstillinger som for øyeblikket ikke er tilgjengelige" . Hvis det er tilfelle for deg, klikk eller trykk på denne lenken før du går videre.
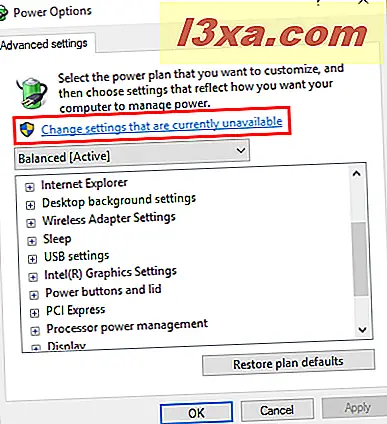
1. Slik krever du et passord ved oppvekst
Den første innstillingen du kan endre, er om datamaskinen din vil kreve et passord når det våkner eller ikke. Velg datamaskinens oppførsel angående passordkravet ved oppstart, både når du er på batteriet og når du er plugget inn.
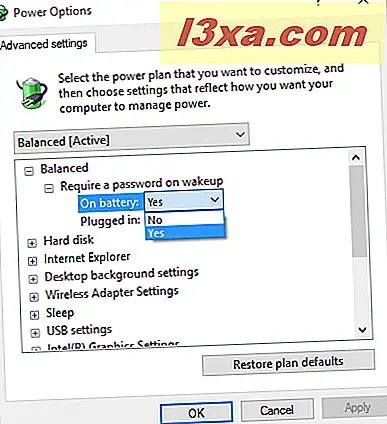
2. Hvordan spare strøm ved å slå av ubrukte harddisker
Harddisk- delen lar deg spesifisere etter hvor mange minutter ubrukt tid harddisken (e) skal slås av. Merk at dette alternativet ikke forstyrrer de eksterne harddiskene som er tilkoblet via USB eller et annet grensesnitt - bare de som er funnet når det gjelder enheten.
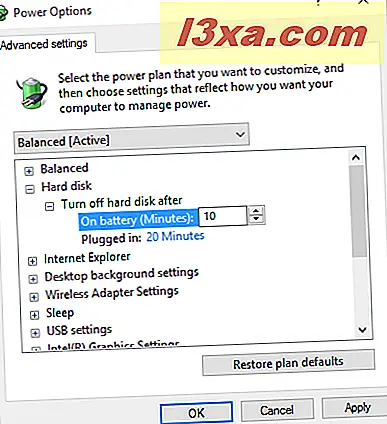
Det kan hende at hvis du har to eller flere harddisker i datamaskinen, er bare noen av dem slått av, fordi de ikke har blitt brukt i den tiden du angir. Denne innstillingen kan være veldig nyttig når du sparer strøm, men hvis du er for aggressiv med innstillingene, kan det også være en plage da du må vente på at harddiskene slås på igjen når du prøver å få tilgang til dem.
3. Hvordan spare strøm når du bruker Internet Explorer
Internet Explorer introduserte en innstilling kalt JavaScript Timer Frequency som senker JavaScript-kjøring i nettleseren. Dette fører til å maksimere batteriets levetid mens enheten er frakoblet.
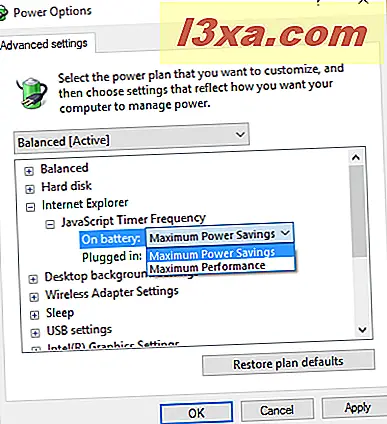
To verdier kan settes: Maksimal strømsparing eller maksimal ytelse .
4. Slik setter du pause på skrivebordsbakgrunnen
Du kan angi en lysbildeserie for skrivebordsbakgrunnen din i Windows. Selv om det ikke kan bruke så mye strøm, hjelper det å stoppe det når enheten er på batteriet.
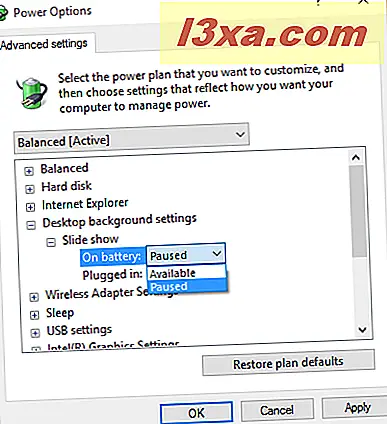
Du vil sette pris på denne innstillingen når du har 10% batterilevetid. Alternativene for denne innstillingen er Paused eller Available . Ganske selvforklarende, er det ikke?
5. Hvordan maksimere batteristrøm når du bruker trådløs
Innstillingen Trådløs Adapterinnstillinger handler om å konfigurere hvor mye strøm du vil lagre når du bruker det trådløse nettverkskortet. Det finnes fire typer strømsparingsmoduser: Maksimal ytelse, Lav strømsparing, Middels strømsparing og Maksimal strømsparing . Før du endrer denne innstillingen, ta hensyn til at ytelsen går ned med høyere strømbesparelser. Nærmere bestemt vil valg av Maksimal strømsparing føre til at den trådløse nettverksforbindelsen fungerer ved lavere hastigheter. Med mindre du har ruteren i nærheten av deg, med et sterkt signal, vil du kanskje ikke gå for denne innstillingen, slik at overføringshastighetene dine ikke går dramatisk ned.
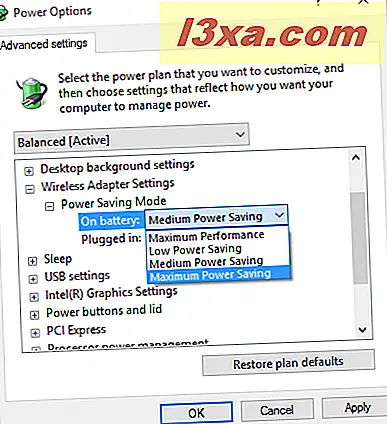
Hvis du ikke trenger en rask Internett-tilkobling, kan du angi dette til maksimal strømsparing . Hvis du ikke trenger en trådløs tilkobling, og du kjører i batterimodus, bør du slå av den trådløse adapteren helt, da det sparer litt strøm.



