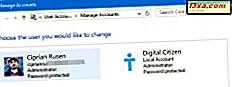Når du har problemer med nettverket og / eller Internett-tilkoblingen, ikke nøl med å bruke feilsøkingsguider som følger med Windows. De er enkle å bruke, og de kan hjelpe deg med å identifisere hva som er galt og hvordan du løser problemene dine. I de fleste tilfeller vil de få jobben og hjelpe deg mer enn forventet. I denne veiledningen vil vi vise deg hvordan du starter nettverks- og Internett-feilsøkingsveivisere som Windows har å tilby, og hvordan du kan jobbe med dem for å fikse nettverksproblemer.
MERK: Denne veiledningen gjelder for brukere av Windows 10, Windows 7 og Windows 8.1.
Slik finner du nettverks- og Internett-feilsøkingsveivisere i kontrollpanelet
En av de enkleste måtene å få tilgang til nettverks- og Internett-feilsøkingsguider er å åpne nettverks- og delingssenteret ved å gå til "Kontrollpanel -> Nettverk og Internett -> Nettverks- og delingssenter". Deretter klikker du eller klikker på koblingen "Feilsøke problemer" nederst i vinduet. Mens vinduet Network and Sharing Center ser litt annerledes ut, er avhengig av hvilken versjon av Windows du bruker, koblingen Feilsøkingsproblemer alltid nederst i vinduet.

Dette åpner listen over nettverks- og Internett-feilsøkingsveivisere som er tilgjengelige i Windows: Internett-tilkoblinger, Deltte mapper, Hjemmegruppe, Nettverksadapter og Innkommende tilkoblinger. Hvis du har en skriver installert på Windows-datamaskinen, vil du også se en veiviser for skriverfeilsøking.

Slik bruker du søk for å starte feilsøkingsguider
Som alltid kan du også bruke søk for å starte feilsøkingsguider.
I Windows 10, i Cortasas søkefelt på oppgavelinjen, skriv inn feilsøkingsordet og klikk eller trykk på søkeresultatet med samme navn.

I Windows 7 skriver du inn feilsøking i søkeboksen Startmeny. Deretter klikker du søkeresultatet Feilsøking.

I Windows 8.1, gå til startskjermbildet, skriv inn feilsøkingsordet og klikk eller trykk på søkeresultatet med samme navn.

Hvis du klikker eller klikker på søkeresultatet Feilsøking, vises feilsøkingsvinduet, der du finner alle feilsøkingsverktøyene som følger med i Windows. For å vise feilsøkingsguiderne du er interessert i, klikk eller trykk på Nettverk og Internett.

Start nå feilsøkingsveiviseren som interesserer deg. Hvis du ikke vet hva hver veiviser gjør, kan du lese neste del av denne opplæringen.
Nettverket og Internett-feilsøkingsguider og hva de gjør
Du kan starte noen av de tilgjengelige veiviser, avhengig av problemet du står overfor:
- Internett-tilkoblinger - denne veiviseren hjelper når du er koblet til nettverket, men Internett fungerer ikke, eller du har problemer med å få tilgang til bestemte nettsteder.
- Delte mapper - bruk denne veiviseren når du har problemer med å få tilgang til delte filer og mapper på andre datamaskiner og enheter fra nettverket ditt;
- HomeGroup - Når du har problemer med å se datamaskiner eller delte mapper som er en del av Hjemmegruppen, bruker du denne veiviseren.
- Nettverksadapter - det er nyttig når du har problemer med trådløse eller kablede nettverksadaptere. Det hjelper med alt som er relatert til nettverkstilkoblingen din;
- Innkommende tilkoblinger - denne veiviseren er nyttig når andre datamaskiner har problemer med å koble til datamaskinens delte filer og mapper;
- Tilkobling til en arbeidsplass ved hjelp av DirectAccess - denne veiviseren kan brukes når du har problemer med å koble til bedriftsnettverksdomener. Den er bare tilgjengelig i Windows 7 Ultimate, Windows 7 Enterprise, Windows 8.1 Enterprise og Windows 10 Enterprise.
Slik starter du nettverks- og Internett-feilsøkingsguider fra kommandoprompten
Nettverks- og Internett-feilsøkingsguider kan også startes ved hjelp av kommandoprompt eller kjørevinduet. Kjør følgende kommandoer inne i Kommandoprompt eller Kjør-vinduet:
- Slik åpner du feilsøkingsveiviseren for Internett-tilkoblinger: msdt.exe -id NetworkDiagnosticsWeb;
- Slik åpner du feilsøkingsveiviseren for delt mapper: msdt.exe -id NetworkDiagnosticsFileShare;
- Slik åpner du hjemmegruppens feilsøkingsveiviser: msdt.exe -id HomeGroupDiagnostic;
- Slik åpner du feilsøkingsveiviseren for nettverksadapteren: msdt.exe -id NetworkDiagnosticsNetworkAdapter;
- Slik åpner du feilsøkingsveiviseren for innkommende tilkoblinger: msdt.exe -id NetworkDiagnosticsInbound.
Slik bruker du nettverks- og Internett-feilsøkingsguider i Windows
Hver feilsøkingsveiviser er forskjellig fordi den bare løser de problemene den er designet for å løse. For å hjelpe deg å forstå hvordan du bruker en feilsøkingsveiviser, kjørte vi veiviseren for nettverksadapter for å forstå hva som er galt med nettverksforbindelsen. Bruke andre veivisere fungerer på samme måte, med de samme prinsippene.
I begynnelsen av feilsøkingsveiviseren, før du trykker på Neste, let etter en kobling med navnet Avansert.

Klikk eller trykk på den. Dette avslører noen interessante alternativer. For eksempel kan veiviseren for nettverksadapter automatisk søke reparasjoner og kjøre som administrator. Marker den aktuelle boksen for å aktivere denne funksjonen og få den til å fungere som administrator, hvis du vil. Deretter klikker du eller klikker på Neste.

Feilsøkingsveiviseren registrerer alle nettverksadaptere som er installert på Windows-datamaskinen eller -enheten, og ber deg om å velge den du vil feilsøke. Du kan også få det til å feilsøke alle nettverksadaptere. Når du er ferdig med å gjøre ditt valg, klikker du eller klikker på Neste.

MERK: Feilsøkingsveiviseren for nettverksadapteren viser også virtuelle nettverksadaptere hvis du har installert virtualiseringsprogramvare som bruker slike enheter (som VMWare, VirtualBox, osv.).
Feilsøkingsveiviseren starter diagnostiseringsprosessen og viser en fremdriftslinje. Når den oppdager problemer, forsøker den også å bruke de korrigeringer som den mener er hensiktsmessige og verifiserer om problemet fortsatt eksisterer. For noen problemer kan det kreve at du utfører en bestemt handling. I vårt eksempel oppdaget det at vår nettverkskabel ikke er plugget i den ene enden. Så vi bekreftet nettverkskabelen, plugget den inn, og deretter trykket "Sjekk for å se om problemet er løst".

Deretter bekrefter det om problemet fortsatt varer, og det gir deg informasjon om problemet og statusen.

Hvis problemet ditt fortsatt er ufiks, foreslår Network Adapter-veiviseren tilleggsalternativer via "Additional Options" -knappen. Hvis du vil se detaljert informasjon om problemet (e) den identifiserte og hva den har gjort for å fikse ting, klikker du på den lille lenken som sier "Se detaljert informasjon". For å lukke veiviseren, trykk på Lukk.
MERK: Hvis feilsøkingsveiviseren du har brukt ikke har oppdaget noen problemer, men du fortsatt har problemer, har du kanskje ikke brukt riktig veiviser. I dette tilfellet kan du prøve en annen feilsøkingsveiviser, som er bedre knyttet til problemet du opplever.
Feilsøking av problemer med et trådløst nettverk
Hvis du har problemer med å koble til trådløse nettverk, anbefaler vi at du leser følgende feilsøkingsguider:
- Feilsøk problemer med Internett-tilkobling over et trådløst nettverk - denne håndboken viser hvordan du bruker de innebygde feilsøkingsverktøyene for Windows, for å fikse problemer når du kobler til trådløse nettverk.
- Feilsøke problemer med trådløst nettverkstilkobling for deg selv - dette er et trinnvis kart med spørsmål og svar. Å svare på en rekke spørsmål tar deg til den mest sannsynlige rot-årsaken og dens løsning;
- The Layman's Guide for å løse problemer med trådløse nettverksinterferens - en fantastisk guide, og deler hvor lett det er å fikse problemer som genereres av signalforstyrrelsen, forårsaket av andre nettverk i ditt område eller andre enheter.
- Slik sletter eller glemmer du trådløse nettverksprofiler i Windows 10 - Hvis konfigurasjonen av et trådløst nettverk har endret, er det en god ide å få Windows til å glemme det slik at du kan starte over og koble deg til det fra grunnen av.
- Slik nullstiller du alle Windows 10-nettverkskortene dine med bare 6 klikk - når Internett-tilkoblingen din ikke vil fungere, og alle feilsøkingsideer du hadde, ser ut til å mislykkes, kan du ta en nettverksadapter (e) .
Konklusjon
Alle moderne versjoner av Windows gir et komplett sett med feilsøkingsveivisere som kan hjelpe deg med å identifisere årsaken til nettverksproblemer. Når vi har problemer, bruker vi disse veiviserne, og i de fleste tilfeller er de i stand til å identifisere årsaken og gi oss nyttige anbefalinger.
Selv når de ikke kan bidra til å løse problemene vi møter, gir de informasjon som er verdifull for teknisk supportpersonalet som kan fikse ting for oss.