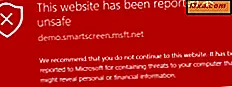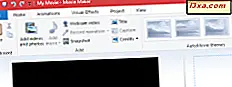Skjulte WiFi-nettverk sender ikke navnene sine, så de er ikke synlige i listen over tilgjengelige trådløse nettverk som Windows 10 viser. Det betyr imidlertid ikke at du ikke kan koble til et skjult nettverk: du kan, men du må kjenne sitt navn, passord og annen sikkerhetsinformasjon. Her er to måter å koble til skjult WiFi, som fungerer på bærbare datamaskiner, tabletter og hybrid-enheter med Windows 10:
Finn først forbindelsesdetaljer for skjult WiFi
Når du kobler til et trådløst nettverk som sender sitt navn og kan vises i listen over tilgjengelige nettverk, utføres mye av nettverkskonfigurasjonen automatisk. Alt du trenger å gjøre er å skrive inn et passord eller trykk WPS-knappen på ruteren. Når du kobler deg til et skjult trådløst nettverk, må du vite sikkerhetsinformasjonen og skrive den inn manuelt. Du må vite følgende detaljer:
- Nettverksnavnet eller SSID (Service Set Identifier)
- Passordet for tilkobling til det trådløse nettverket
- Type kryptering (eller sikkerhet) som brukes til passordet. Hvis nettverket bruker WEP, må du notere WEP-nøkkelen. Hvis du bruker WPA-PSK eller WPA2-PSK, må du legge merke til den forhåndsdelte nøkkelen. Hvis det ikke bruker noen sikkerhet, trenger du bare SSID.
Denne informasjonen kan hentes fra nettverksinnehaveren, IT-administratoren (hvis du er i et bedriftsmiljø) eller hjemmefra ruteren hvis du er hjemme. Før du prøver å koble til, må du sørge for at du er i området for skjult WiFi.
Metode 1: Bruk veiviseren for Windows 10 til å koble til trådløse nettverk
Windows 10 gjør det veldig enkelt å koble til synlige WiFi-nettverk som kringkaster navnet sitt. Men for skjulte nettverk er prosessen involvert ikke så intuitiv:
Først åpner du listen over tilgjengelige WiFi-nettverk, ved å klikke eller trykke på WiFi-signalet, i systemstatusfeltet (nederst til høyre på skjermen). Hvis du ikke ser dette ikonet, les denne veiledningen for å få den tilbake: Hvordan sette ikonene som vises på oppgavelinjen i Windows 10, i systemstatusfeltet.
Windows 10 viser alle de synlige nettverkene i ditt område. Bla nedover listen til bunnen.

Der ser du et WiFi-nettverk som heter Skjult Nettverk . Klikk eller trykk på navnet sitt, kontroller at alternativet "Koble automatisk " er valgt, og trykk på Koble til .
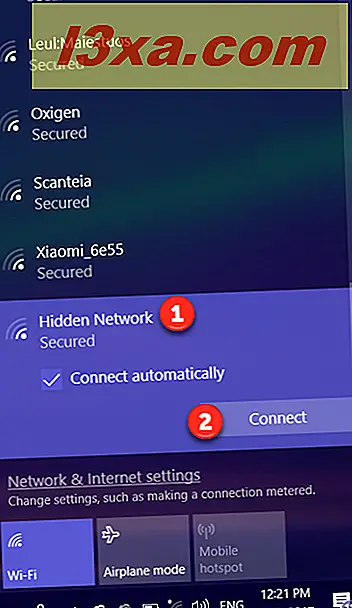
Du blir bedt om å skrive inn navnet på det skjulte trådløse nettverket. Skriv det og trykk på Neste .
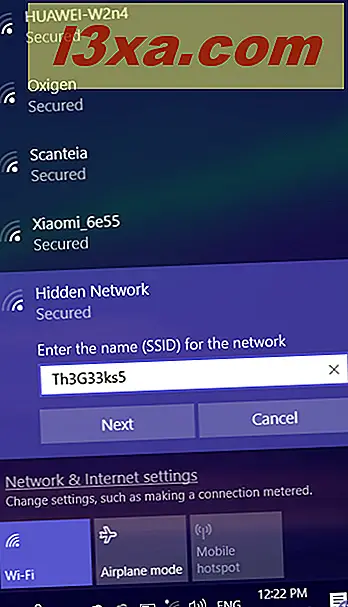
Nå blir du bedt om å skrive inn passordet (eller sikkerhetsnøkkelen) for å koble til det skjulte nettverket. Skriv inn passordet og trykk på Neste .
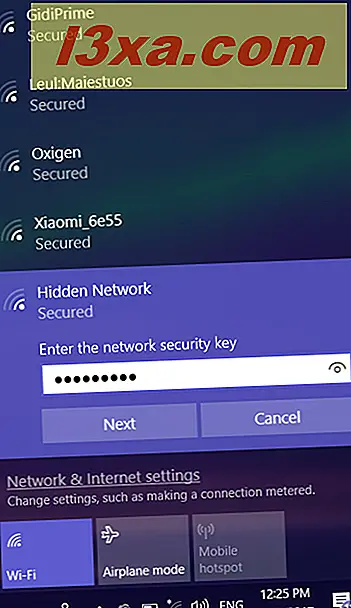
Windows 10 tilbringer noen sekunder og prøver å koble til skjult WiFi. Hvis alt gikk bra, blir du spurt om du vil tillate at PCen din kan oppdages på dette nettverket. Velg Ja eller Nei, avhengig av hva du vil.
Dette valget angir nettverksplassering eller profil og innstillingene for nettverksdeling. Hvis du vil vite mer og virkelig forstå dette valget, les denne veiledningen: Hva er nettverkssteder i Windows ?.
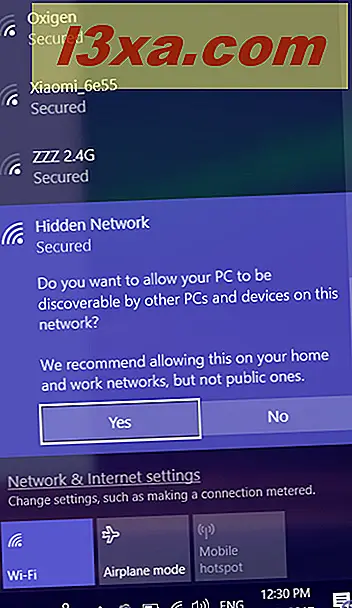
Du er nå koblet til skjult WiFi.
Metode 2: Bruk kontrollpanelet og veiviseren "Opprett en tilkobling eller nettverk"
Hvis alternativene som vises i den første metoden ikke er funnet på Windows 10-datamaskinen eller nettbrettet, kan du bruke en eldre versjon av Windows 10. Hvis du ikke vet hvilken, les denne veiledningen: Hvilken versjon, utgave og type Windows 10 har jeg installert?
I dette tilfellet må du prøve denne metoden i stedet for den første. Åpne kontrollpanelet og gå til "Nettverk og Internett -> Nettverks- og delingssenter." Der klikker du eller klikker på linken som sier: "Konfigurer en ny tilkobling eller et nettverk."
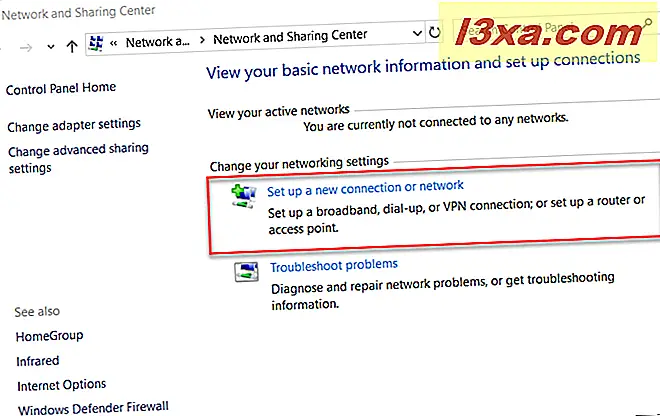
Veiviseren "Opprett en tilkobling eller nettverk" er startet. Velg "Koble manuelt til et trådløst nettverk" og klikk eller klikk på Neste .
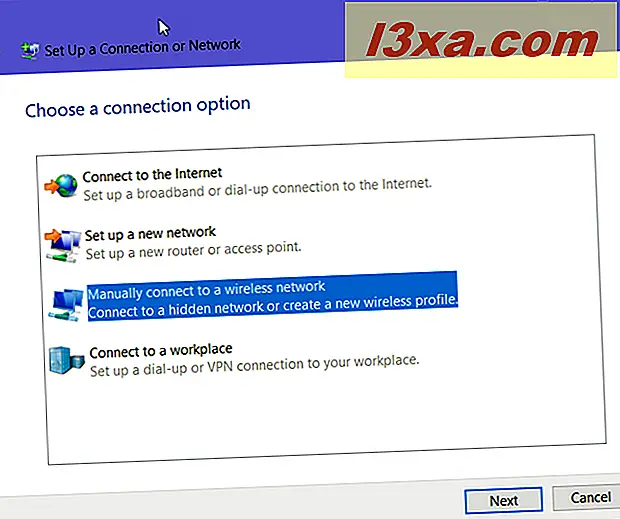
Skriv inn sikkerhetsinformasjonen for WiFi-nettverket i de aktuelle feltene, som følger:
- Skriv inn SSID eller navnet på nettverket, i feltet Nettverksnavn .
- Velg typen sikkerhet som brukes av det skjulte trådløse nettverket i feltet Sikkerhetstype . Noen rutere kan nevne denne autentiseringsmetoden. Avhengig av hvilken sikkerhetstype du velger, kan Windows 10 kanskje eller ikke be deg om å spesifisere en krypteringstype.
- I feltet Sikkerhetsnøkkel skriv inn passordet som brukes av skjult WiFi.
- Hvis du ikke vil at andre skal se passordet du skriver, merk av i boksen som sier "Skjul tegn".
- For å koble til dette nettverket automatisk, merk av i boksen som sier "Start denne forbindelsen automatisk."
Når du er ferdig med å fullføre alt, trykker du på Neste .
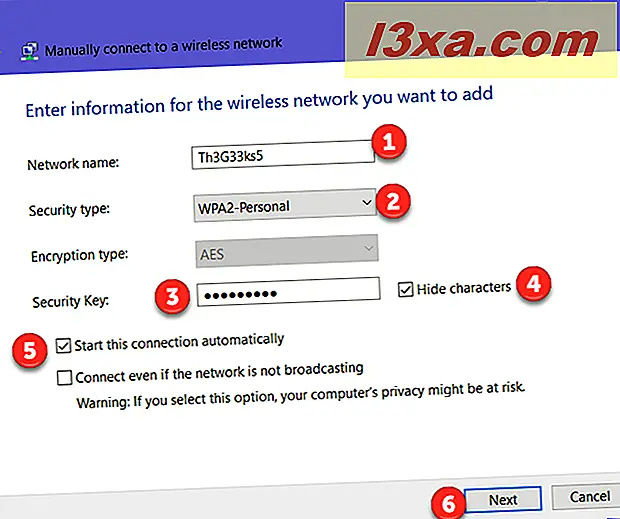
MERK: Hvis du merker av i boksen som sier "Koble til, selv om nettverket ikke sendes, " søker Windows 10 etter det skjulte nettverket hver gang det ikke er koblet til et nettverk, selv om det skjulte nettverket ikke er i ditt område. Dette kan føre til at personvernet ditt er i fare, fordi dyktige fagfolk kan fange opp dette søket etter det skjulte nettverket.
Windows 10 melder deg om at den har lagt til det trådløse nettverket. Trykk på Lukk og du er ferdig.
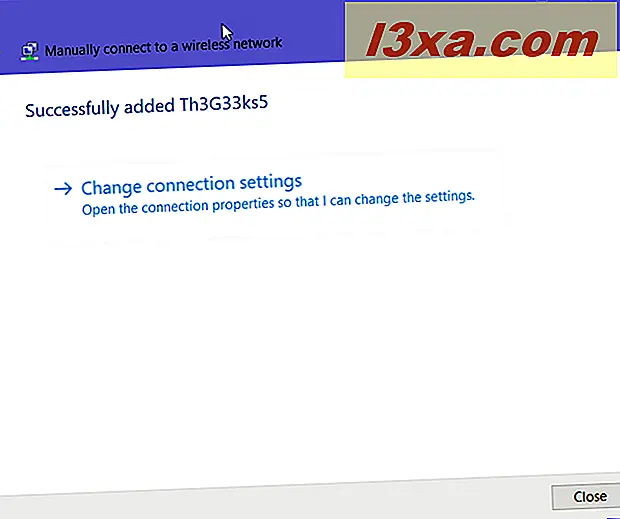
Hvis du befinner deg innenfor det skjulte Wi-Fi-området, kobles din Windows 10-enhet automatisk til den.
Hvorfor bruker du skjult WiFi?
Som du har sett fra denne opplæringen, er prosedyren for tilkobling til et skjult nettverk litt mer komplisert enn den enkle prosessen med å koble til Wi-Fi-nettverk som kringkaster navnet sitt. Også, med en skjult WiFi gjør du ikke mer sikker. Derfor, før du lukker denne artikkelen, vil vi gjerne vite hvorfor og hvor bruker du skjulte trådløse nettverk. Kommenter nedenfor og la oss diskutere.