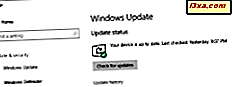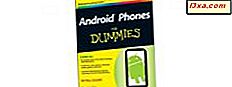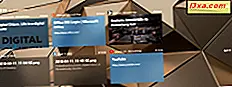
Windows 10 april 2018 Oppdateringen kommer med en ny funksjon kalt tidslinjen . Det bruker "skyen" for å hjelpe deg med å fortsette arbeidet du startet på en av dine Windows 10-enheter, på noen av de andre enhetene du har. For eksempel kan du skrive et dokument i Microsoft Word på din stasjonære PC, lukk filen og fortsett å skrive den på Microsoft Surface eller Windows 10-datamaskinen din. Tidslinjen er bygget over funksjonen Oppgavevisning i Windows 10, som lar deg bytte mellom kjørende programmer og tidligere aktiviteter, uavhengig av enhetene du brukte. Slik aktiverer du tidslinjen og hvordan du bruker den på Windows 10-PCer, bærbare datamaskiner og nettbrett:
MERK: Denne funksjonen gjelder bare for Windows 10 april 2018 Update eller nyere, som er tilgjengelig gratis, til alle Windows 10-brukere, per 30. april 2018. Les denne veiledningen for å lære hvilken Windows 10-versjon du har: Hvilken versjon, utgave og type Windows 10 har jeg installert ?.
Hva er tidslinjen i Windows 10?
Tidslinjen holder en journal over alle dine aktiviteter, slik at du kan gjenoppta dem senere, hvorfra du sluttet. Den fungerer på Windows 10-PCer, bærbare datamaskiner og tabletter, men det fungerer ikke med alle Windows-apper. For å kunne overvåke aktivitetene dine må tidslinjen logge på hva du jobber med, i appene du bruker. For å kunne gjøre det, må apper tilby støtte for tidslinjefunksjonen . Ved lanseringen fungerer tidslinjen bra med Microsoft-apper som de som finnes i Windows 10 og Office 365. Vi har sett det registrere våre aktiviteter fra Word, Excel, Microsoft Edge, Photos, Notepad, Opera, SnagIt, Maps og VLC Media Player, men vi fikk ikke se det vise noe fra Firefox, Spotify, TuneIn eller Facebook. Forhåpentligvis vil listen over programmer som tilbyr støtte for tidslinjen vokse.
En ulempe til Tidslinjen er at vi ikke klarte å finne en måte å stoppe den fra å overvåke en bestemt app som vi velger. Det er en negativ fra et personvernsperspektiv, som noen kanskje ikke vil ha andre, eller Microsoft, å vite hvilke videoer eller bilder de så på, en gang i nær fortid. Men hvis du ikke vil at Microsoft skal vite aktivitetens historie, kan du bestemme IKKE å slå på synkroniseringen av aktivitetene dine på tvers av enheter.
Slik aktiverer du tidslinjen i Windows 10
Tidslinjen skal være aktivert som standard. Men hvis det ikke er det, bør du vite at du kan slå den på ved å følge de neste trinnene:
Åpne Innstillinger-appen, gå til Personvern og velg Aktivitetshistorikk på venstre side av vinduet.

Deretter ser du på høyre side av innstillingsvinduet . For å kunne bruke Timeline- funksjonen og alt den har å tilby, må du merke av i boksen som sier "La Windows samle aktivitetene mine fra denne PCen." Du må også velge minst en brukerkonto som skal brukes sammen med tidslinjen . Tidslinjen vil deretter registrere og vise aktivitetene du har utført mens du er koblet til den brukerkontoen.

Slik slår du på Timeline-synkronisering på flere Windows 10-enheter
Tidslinjen kan fungere på flere enheter og synkronisere aktivitetene fra en Windows 10-PC til en annen. Hvis du vil se aktivitetene dine fra PCen du bruker akkurat nå, på andre Windows 10-enheter, må du også merke av i boksen som sier "La Windows synkronisere mine aktiviteter fra denne PCen til skyen."

Slik får du tilgang til tidslinjen, i Windows 10
Hvis du vil åpne tidslinjen i Windows 10, kan du klikke eller trykke på knappen fra oppgavelinjen. Det ser ut som en serie tomme torg og en liten rullestang, og den bør plasseres på høyre side av Cortanas søkeboks.

En annen enkel måte å åpne tidslinjen på er å trykke på Windows + Tab- tastene på tastaturet samtidig.

Når åpnet, er dette hva tidslinjen skal se ut:

Som du kan se, er tidslinjen en forbedring av den gamle oppgavevisningsfunksjonen i Windows 10. Det første du ser er skjermbildet Oppgavevisning, og i slutten er det en ny «Tidligere i dag» -avdeling. Dette er her Timeline starter, og dette er hvor Oppgavevisning avsluttes.

Hvis du vil lese mer om oppgavevisningen og hvordan du bruker virtuelle skrivebord i Windows 10, bør du lese denne veiledningen: Hvordan lage, bruke og fjerne virtuelle skrivebord i Windows 10.
Slik bla gjennom tidslinjen og tidligere aktiviteter
Tidslinjen er en samling av tidligere aktiviteter, noe som betyr at den samler og viser de tingene du gjorde tidligere, både på din nåværende Windows 10-datamaskin og også på de andre synkroniserte enhetene. For å gjøre dette overvåker tidslinjen appene du bruker, og filene du jobber med, og registrerer aktivitetene dine.
Dine tidligere aktiviteter vises som fliser som bruker filtitler eller skjermbilder fra de filene, dokumentene eller appene som dekker. Like over fliser, til venstre, kan du se appen til den aktiviteten og til høyre, enheten du gjorde det på.

Hvis du ruller gjennom tidslinjen, bør du se at etter Tidligere i dag, som inneholder dagens aktiviteter, begynner tidslinjen å bruke datoperioder for å organisere ting. Tidslinjen skal ha seksjoner som 4. april, 3. april og så videre. Teoretisk sett bør det gå tilbake i tid i flere måneder og til og med år. Det er imidlertid ikke mulig siden funksjonen nettopp er lansert av Microsoft. :)

Som standard kan hver dag på din tidslinje opptil to rader med aktiviteter eller fliser hvis du foretrekker det. Hvis det er flere aktiviteter enn det som passer på to rader, får du en lenke som sier "Se alle X-aktiviteter" på høyre side av den dagen i Tidslinjen . Vær oppmerksom på at X er det faktiske antall ekstra aktiviteter som ikke har plass i standardvisningen.

Rullelinjen på høyre side av skjermen er også nyttig for å navigere tidslinjen . Det er ikke en vanlig rullestang: klikk eller trykk på den og flytt pekeren opp eller ned, og du vil se at den også viser datoene da tidslinjen registrerte aktivitetene dine. På den måten er det enkelt å gå til en bestemt dags aktiviteter.

Når du har funnet aktiviteten du vil fortsette å jobbe med, kan du klikke eller trykke på tegelen. Da åpner Windows 10 den filen eller dokumentet, og lar deg fortsette å redigere den fra der du forlot den.
Slik søker du etter tidligere aktiviteter i din tidslinje
Tidslinjen lar deg også søke etter tidligere aktiviteter. Når du vil se etter et dokument eller en fil du har jobbet med tidligere, men du husker ikke når, kan det være lettere å søke etter det. For å gjøre det, klikk eller trykk på Søk- knappen øverst til høyre på skjermbildet Tidslinje .

Deretter skriver du inn navnet eller delen av navnet på aktiviteten (dokument eller fil) du vil finne. Resultatene skal vises umiddelbart, på venstre side av skjermen, gruppert etter datoene du jobbet på den filen eller dokumentet.

Slik fjerner du en aktivitet eller en gruppe aktiviteter fra din tidslinje
Noen ganger, sannsynligvis av personvernsgrunner, vil du kanskje fjerne en bestemt aktivitet eller til og med en hel gruppe aktiviteter fra din tidslinje . Hvis du bare vil fjerne én aktivitet fra din tidslinje, kan du høyreklikke eller trykke på og holde den nede og deretter velge Fjern i kontekstmenyen.

På samme måte, hvis du vil fjerne en hel gruppe aktiviteter fra din tidslinje, navigerer du til den gruppen, høyreklikker eller klikker og holder på noen av aktivitetene i gruppen, og klikker eller klikker på alternativet som sier "Fjern alt fra [gruppenavn]. " Hvis du for eksempel vil fjerne alle aktivitetene i din tidslinje i dag, bør du klikke eller trykke på "Slett alt fra Tidligere i dag".

Konklusjon
Tidslinjen er en nyttig ny funksjon i Windows 10, og mange brukere vil sannsynligvis like det. Som du har sett, kan det være nyttig, men det avhenger av interessen fra app-utviklere. Tror du at tidslinjen kan øke produktiviteten din? Fungerer tidslinjen som du forventet? Bruk kommentarene nedenfor for å dele din erfaring, og la oss diskutere.