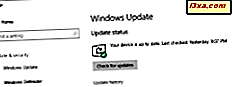
Windows 10 Home-brukere har ikke mye kontroll over hvilke oppdateringer som blir presset til sine PCer av Microsoft. Brukerne kan imidlertid velge når de skal starte datamaskinen eller enhetene for å installere de oppdaterte operativsystemoppdateringene automatisk. I Windows 10 Creators Update er det to små, men ganske nyttige funksjoner - aktive timer og tilpassede omstartstider - som kontrollerer når Windows 10 starter opp og oppdaterer seg selv. Les videre for å se hvor du finner disse innstillingene og hvordan du konfigurerer dem:
MERK: Funksjonene som deles i denne artikkelen gjelder for Windows 10 med Creators Update eller nyere. Oppdatering av Windows 10-skapere er tilgjengelig gratis, for alle Windows 10-brukere, fra og med april 2017.
Slik setter du aktive timer slik at Windows 10 ikke starter på nytt mens du arbeider
Det første du må gjøre er å åpne Innstillinger- appen. En rask måte å gjøre det på er å klikke eller trykke på ikonet Innstillinger fra Start-menyen . Det finnes også andre måter, og vi dekket alle av dem her: 9 måter å åpne Innstillinger-appen i Windows 10.

I Innstillinger- appen klikker du eller klikker på kategorien Oppdater og sikkerhet .

Hvis den ikke allerede er valgt, klikker du eller klikker Windows Update i kolonnen til venstre.

På høyre side av vinduet finner du alle innstillingene som styrer måten Windows 10 oppdaterer seg på. Blant dem finner du også et alternativ som heter " Endre aktive timer ". Klikk eller trykk på den.

Innstillinger- appen viser en dialogboks der du får beskjed om at du kan «angi aktive timer for å la oss [Microsoft] vite når du vanligvis bruker denne enheten. Vi [Microsoft] starter ikke automatisk på nytt i aktive timer, og vi vil ikke starte om igjen uten å sjekke om du bruker det " .
Betydningen av dette er åpenbart: Du kan angi en tidsramme hvor du vanligvis jobber på Windows 10-datamaskinen eller -enheten, og operativsystemet vil sørge for at det ikke forstyrrer deg i løpet av den tiden ved å starte en uventet systemstart.
Skriv inn starttidspunktet og sluttidspunktet for den vanlige arbeidstiden din, og klikk deretter eller trykk på Lagre for å bruke dem.

Vær oppmerksom på at Windows 10 ikke lar deg konfigurere en aktiv tidsramme som er lengre enn 18 timer. Hvis du prøver det, får du en melding som forteller deg at du må "Velg en sluttid som ikke er mer enn 18 timer fra starttiden" .

Slik angir du en tilpasset restartstid for oppdatering av Windows 10 bare etter at du har gjort alt arbeidet ditt
Selv om konfigurering av aktive timer er ganske nyttig for daglige aktiviteter, kan det være tidspunkter når du har en stram tidsfrist for å møte, og du må jobbe etter timer. I slike situasjoner vil det være enda mer uproduktivt å starte datamaskinen på nytt for å oppdatere Windows 10 enn andre dager. Derfor gir Windows 10 deg også muligheten til å overstyre aktive timer og planlegge en tilpasset omstartstid for installering av oppdateringer. For å konfigurere den tilpassede omstartstiden, i Innstillinger- appen, gå til " Oppdater og sikkerhet -> Windows Update. "
På høyre side av vinduet, rett under " Endre aktive timer " -linken, finner du et alternativ som heter " Start på nytt ". Klikk eller trykk på den.

Innstillinger- appen viser et skjermbilde med Restart-alternativer, der du kan konfigurere Windows 10 til å "Planlegge en tid" og si når det kan starte og installere oppdateringer på nytt. Denne tiden er som standard ikke angitt, og alternativet er satt Av . Men når det er noen oppdateringer som allerede er lastet ned på Windows-datamaskinen eller -enheten, venter operativsystemet på de aktive timene for å avslutte, slik at den automatisk kan starte og installere oppdateringene. Hvis du ikke vil ha det, kan du komme hit og aktivere den tilpassede omstartstiden til en dag og en tid du velger, men som må være i løpet av de neste syv dagene. Denne planlagte omstartstiden vil overstyre de aktive timene.
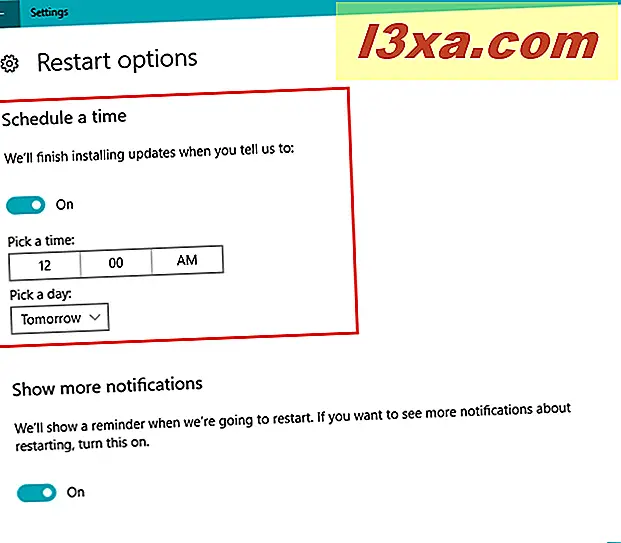
I tillegg kan du også spørre Windows 10 for å gi deg en påminnelse når tiden du har planlagt for å starte om og installere oppdateringene, kommer nær. For å motta dette varselet, slå på den siste bryteren på siden. Det er den som sier "Vi viser en påminnelse når vi skal starte på nytt. Hvis du vil se flere varsler om omstart, slår du på dette." .

Det er det!
Konklusjon
De aktive timene og den tilpassede omstartstiden er to små alternativer som gir brukere av Windows 10 mer kontroll over hvordan enhetene fungerer når det gjelder å installere de nedlastede oppdateringene. Selv om Microsoft fortsatt ikke lar oss fullstendig deaktivere oppdateringene hvis vi ønsket, har vi i det minste en måte å velge når oppdateringene blir installert. Og i Creators Update har vi også muligheten til å forsinke eller pause oppdateringer, men bare i utvalgte Windows 10-utgaver som Windows 10 Pro eller Enterprise. Er det nok? Skal det være nok? Eller kanskje Microsoft burde gjøre mer - som å gi oss noen ekte kontroll over hva som blir installert på Windows 10-enhetene, ikke bare når?



