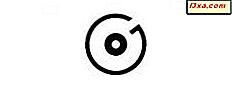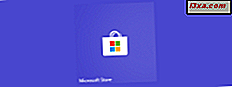Hvis du noen gang har brukt en Mac eller en Linux-datamaskin, vet du sikkert at disse operativsystemene lar deg bruke flere virtuelle skrivebord. Hvis du er en Windows-bruker, til Windows 10, hadde du ikke dette valget. Windows 10 er det første Windows-operativsystemet som lar deg lage og bruke virtuelle skrivebord. Det er en praktisk funksjon som lar deg organisere oppgavene bedre. I denne veiledningen viser vi deg hvordan du lager, jobber og fjerner virtuelle skrivebord i Windows 10:
MERK: Funksjonene som deles i denne artikkelen gjelder bare for Windows 10 med oppdatering fra april 2018. Denne versjonen er tilgjengelig gratis, til alle Windows 10-brukere, per 30. april 2018. Hvis du ikke allerede har den på PCen, viser denne guiden deg hvordan du installerer den akkurat nå: Hvordan får du oppdateringen i april 2018 i dag med Windows 10 Update Assistant.
Slik finner du de virtuelle skrivebordene i Windows 10
Hvis du vil opprette, bruke eller lukke virtuelle skrivebord, må du først vite hvor du skal finne dem. Virtuelle skrivebord i Windows 10 kan nås fra oppgavevisningen . Klikk eller trykk på Visningsvisning- knappen som ligger på oppgavelinjen ved siden av Cortanas søkefelt. Ikonet Oppgavevisning ser ut som en serie rektangler stablet på hverandre.

Hvordan lage et virtuelt skrivebord
For å opprette et skrivebord skal du først åpne oppgavevisningen ved å klikke eller trykke på ikonet fra oppgavelinjen. Et alternativ er å trykke på Windows + Tab- tastene på tastaturet samtidig.

Når du åpner Oppgavevisning, lyser skjermen, og alle de åpne vinduene vises som miniatyrbilder.

MERK: Under de åpnede vinduene kan du også se en liste over andre oppgaver du har jobbet med tidligere, tidligere i dag, i går og gå tilbake en gang i fortiden. Denne delen av oppgavevisningen kalles tidslinjen, og det er en samling av tidligere aktiviteter, noe som betyr at den samler og viser de tingene du gjorde tidligere, både på din nåværende Windows 10-datamaskin og også på de andre synkroniserte enhetene. Vi har presentert hva tidslinjen er og hvordan du bruker den, i en egen guide: Hva er tidslinjen i Windows 10 og hvordan du bruker den til å gjenoppta tidligere aktiviteter.
Når du går tilbake til den virtuelle arbeidsplassfunksjonen, for å opprette et nytt skrivebord, på skjermbildet Oppgavevisning, klikker du eller klikker på knappen "+ Ny skrivebord" i øverste venstre hjørne av skjermen.

Når et nytt virtuelt skrivebord er opprettet, viser Windows 10 alle tilgjengelige virtuelle skrivebord i en linje øverst på skjermbildet Oppgavevisning . Hver miniatyrbilde viser en forhåndsvisning av skrivebordet den representerer.

Hvis du vil opprette flere virtuelle skrivebord, gjenta prosedyren ovenfor: klikk eller trykk på igjen på "+ Ny skrivebord".

Slik bytter du mellom virtuelle skrivebord
Nå som du har to eller flere virtuelle skriveborde opprettet, hvis du vil få et raskt bilde av hvilke vinduer som er åpne på en av dem, holder du musemarkøren på tegelen. Når du gjør det, viser oppgavevisningen en liste over ting som er funnet på skrivebordet.

For å bytte mellom virtuelle skrivebord, åpne oppgavevisningen og klikk eller klikk på skrivebordet der du vil gå.

Et raskt alternativ for å bytte mellom skrivebord er å bruke hurtigtaster. For å bytte til neste skrivebord, trykk på Windows + Ctrl + Høyre pil . For å bytte til forrige skrivebord, trykk på Windows + Ctrl + Venstre pil . Når du bruker disse snarveiene, ruller Windows 10 neste eller forrige virtuelle skrivebord til visning.
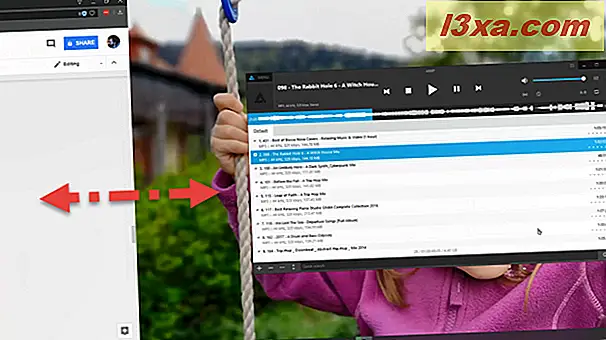
Hvordan snap windows på et virtuelt skrivebord
Alle de virtuelle skrivebordene du har åpnet fungerer som en vanlig desktop. Det betyr at du også kan knipse vinduene som finnes på et virtuelt skrivebord, til sidene. Du kan gjøre det på vanlig måte, som er å dra og slippe vinduer til sidene på skrivebordet, eller du kan bruke skjermbildet Oppgavevisning . Hvis du foretrekker å bruke oppgavevisningen, åpner du den og høyreklikker eller klikker og holder inne vinduet du vil snapre. Deretter klikker du på eller klikker på "Snap left" eller "Snap right" i kontekstmenyen , avhengig av hva du vil.

Hvis du vil lære mer om hvordan du kan knipse vinduer til sidene på skrivebordet ditt, eller til og med på flere skjermer, les disse veiledningene:
- Den ultimate veiledningen til å knipse vinduer ved siden av hverandre i Windows 10
- Slik knytter du Windows-programmer side om side og deler skjermen på to skjermer
Slik flytter du vinduer fra ett virtuelt skrivebord til et annet
Når du starter et program, åpnes det som standard på det aktive skrivebordet, som betyr det du jobber med akkurat nå. Men for å organisere oppgavene dine bedre, vil du kanskje flytte et vindu fra et virtuelt skrivebord til et annet.
For å gjøre det, åpner du Oppgavevisning og svever over de virtuelle skrivebordene til du finner den som vinduet du vil bli flyttet til, åpnes. Når du har identifisert skrivebordet som inneholder vinduet, holder du markøren over det i en kort stund. Denne handlingen gjør Oppgavevisning vise alle vinduene fra skrivebordet. Finn vinduet du vil flytte og høyreklikk eller trykk og hold på det. Deretter klikker du på eller klikker på "Flytt til" i den kontekstmenyen som vises, og velg det virtuelle skrivebordet der du vil at vinduet skal flyttes.

En annen måte å flytte et vindu fra et virtuelt skrivebord til et annet er å dra og slippe det. I oppgavevisningen klikker du eller klikker på vinduet du vil flytte, og drar det til det virtuelle skrivebordet du vil ha den på. Slip deretter den.

Slik knytter du et vindu eller alle vinduene til en app på alle de virtuelle skrivebordene
Det er tilfeller der du må jobbe med ett program mye, og du vil at det skal være i nærheten, uavhengig av det virtuelle skrivebordet du er på. Hvis du for eksempel bruker Word til å skrive et dokument og du må bruke flere andre programmer, kan du åpne hver av dem på forskjellige skrivebord. På den annen side vil du kanskje ha Word åpent på hvert skrivebord du bruker. I en slik situasjon vil du kanskje dra nytte av pinning-funksjonen. Windows 10 lar deg peke på et vindu eller alle vinduene som åpnes av en bestemt app, på alle de virtuelle skrivebordene du har åpnet.
Å peke et vindu eller alle vinduene til en bestemt app, til alle de virtuelle skrivebordene i Windows 10, åpner først oppgavevisningen. Høyreklikk eller trykk og hold inne vinduet eller appen du vil ha, og klikk eller klikk på "Vis dette vinduet på alle skrivebord" eller "Vis vinduer fra denne appen på alle skrivebord", avhengig av hva du vil.

Slik lukker du et virtuelt skrivebord
Hvis du ikke lenger trenger et skrivebord, kan du lukke det når som helst. For å gjøre det, åpne Oppgavevisning og svever over skrivebordet du vil fjerne. Du bør se en X- knapp som vises øverst til høyre på det virtuelle skrivebordets miniatyr. Klikk eller trykk på X- knappen, og det virtuelle skrivebordet lukkes umiddelbart.
Hvis du lurer på hva som skjer med vinduene åpnet på det lukkede skrivebordet, bør du vite at de ikke er stengt også. Vinduene som var åpne på det lukkede skrivebordet flyttes automatisk til det forrige virtuelle skrivebordet. Hvis du for eksempel lukker det tredje virtuelle skrivebordet, blir hvert vindu over det automatisk overført til det andre virtuelle skrivebordet.

Alternativt kan du også lukke det aktive virtuelle skrivebordet ved samtidig å trykke på tastene Windows + Ctrl + F4 på tastaturet.
Bruker du regelmessig virtuelle skrivebord på Windows 10-maskinen din?
Å ha mer enn ett skrivebord er en praktisk funksjon, som mange brukere liker å ha i Windows 10. Som du har sett, fungerer Oppgavevisning bra og kan øke produktiviteten. Det er imidlertid fortsatt mangler ting, som vi ønsker å se lagt til. For eksempel vil vi kunne sette forskjellige navn eller bakgrunner for hvert virtuelt skrivebord. Hva synes du om de virtuelle skrivebordene fra Windows 10? Bruker du dem regelmessig? Er det noen andre funksjoner du vil at Microsoft skal legge til? Ikke nøl med å bruke kommentarseksjonen nedenfor for å dele dine meninger, eller problemer, om de virtuelle skrivebordene i Windows 10.