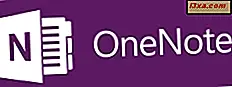
OneNote er en produktivitetsapp fra Microsoft, som er tilgjengelig på alle store plattformer: Windows, Windows Phone, Android og iOS. Med den kan du lage notater av alle slag, gjøremålslister, lydopptak og mer. OneNote synkroniserer notatene dine mellom alle enhetene dine, ved hjelp av SkyDrive og din Microsoft-konto. I Windows Phone er OneNote innebygd i operativsystemet, og det er ganske kraftig. Les denne detaljerte veiledningen og lær hvordan du lager alle typer notater og formaterer dem etter eget ønske.
Hva å vite før du bruker OneNote for Windows Phone 8
Det er et par ting du bør vite før du bruker OneNote :
- OneNote for Windows Phone 8 er dypt integrert med SkyDrive. OneNote- notatene synkroniseres automatisk til SkyDrive-kontoen din, slik at du kan få tilgang til dem fra en hvilken som helst Internett-tilkoblet enhet, selv fra en nettleser.
- Hvis du ikke har en OneNote- notatbok i SkyDrive-kontoen, opprettes en standard notatbok når du åpner OneNote for første gang. Den heter My Notebook .
- Hvis du ikke har konfigurert en Microsoft-konto på Windows-telefonen din, blir notatene du lager, ikke synkronisert. De lagres lokalt på smarttelefonen. Du finner dem i Quick Notes, en seksjon som vil bli presentert senere i denne opplæringen.
- I motsetning til andre Office- apper for Windows Phone behøver du ikke å lagre notatene manuelt. De lagres automatisk, hver gang du avslutter OneNote .
Slik åpner du OneNote for Windows Phone 8
For å begynne å bruke OneNote må du først åpne den. Den raske måten er å trykke på flisene på startskjermbildet.
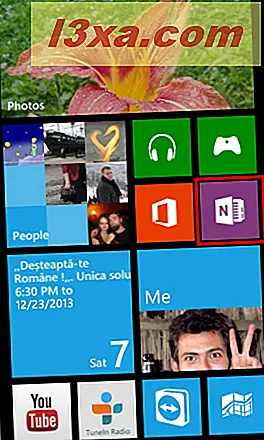
En annen måte å åpne OneNote på er å trykke på oppføringen i Apps- listen.
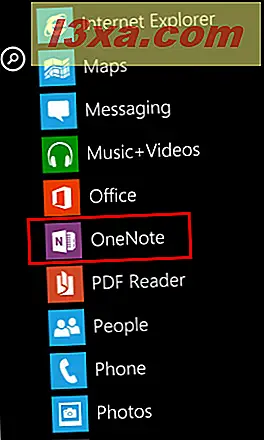
Hvordan opprette en ny notat i OneNote for Windows Phone 8
Når du først åpner OneNote, vil du se en skjerm som viser dine eksisterende bærbare datamaskiner. Trykk på den du vil jobbe med, og den vil åpne.
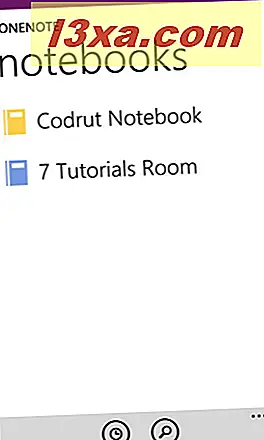
Du er vist alle seksjonene i den notisboken. Hvis du ennå ikke har opprettet noen egne deler, vil du bare se en standard seksjon, kalt Quick Notes, som inneholder noen eksemplarer.
Trykk på delen der du vil opprette det nye notatet.
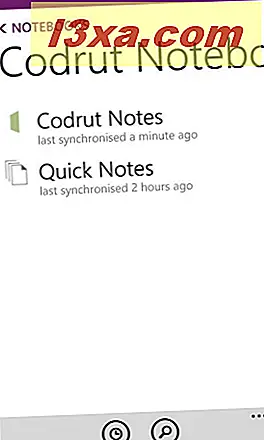
På bunnen av Notes- skjermbildet klikker du på nytt for å opprette et nytt notat.
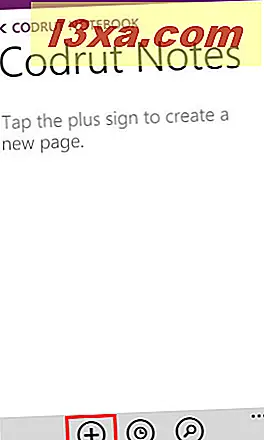
Redigeringsskjermen vises. Her finner du to viktige seksjoner:
- Tittel - På toppen er det et felt som sier "Skriv inn tittel" . Trykk på den og legg til tittelen du vil bruke til notatet ditt.
- Innhold - Under notatets tittel har du området for å legge til innholdet. Den starter med dato og klokkeslett når notatet ble opprettet. Trykk hvor som helst i notatets kropp og begynn å legge til innhold.
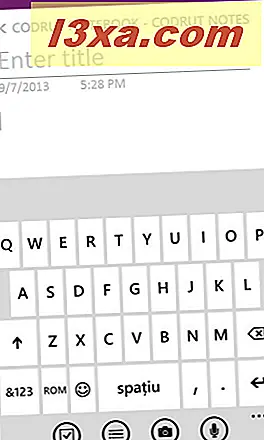
Når du er ferdig med å lage notatet, kan du gå ut av OneNote og notatet lagres automatisk og synkroniseres.
Slik oppretter du en å gjøre liste i OneNote for Windows Phone 8
Noen av de mest nyttige lister du kan opprette, er "å gjøre" -lister. OneNote har en forhåndsinnstilling for slike lister som lett kan brukes til å legge til og oppdatere dem.
For å lage en "gjøremål" -liste må du åpne notisboken og delen der du vil lagre den. Deretter oppretter du et nytt notat eller åpner et eksisterende notat, hvor "gjøremål" -listen vil bli lagret.
Først da vil du se et kryssmerke som ikon nederst på skjermen. Trykk på den.

Deretter skriver du det første elementet på "gjøremål" -listen.
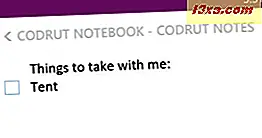
Trykk på Enter på tastaturet for å skrive det andre elementet i listen.
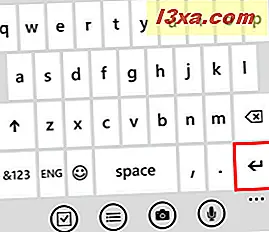
Gjenta prosedyren til du har lagt til alt du vil ha med på listen. Når du er ferdig med å skrive inn elementer, trykker du på Enter for å starte et tomt element. Deretter trykker du på "to-do" -listeknappen eller Enter for å avslutte listen.
Slik oppretter du en punktliste i OneNote for Windows Phone 8
Igjen må du opprette et nytt notat eller åpne en eksisterende, før du legger til en punktliste. Deretter trykker du på listen på bunnmenyen.

Skriv det første listen elementet og trykk på Enter for å sette inn et annet element i listen.
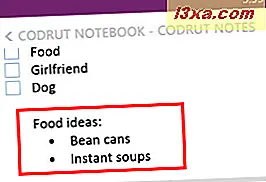
Trykk på Enter to ganger, eller trykk på Enter og liste for å avslutte listen.
Slik oppretter du en nummerert liste i OneNote for Windows Phone 8
Først må du opprette et nytt notat eller åpne en eksisterende, før du legger til en nummerert liste. Deretter trykker du på mer på bunnmenyen.

En kontekstuell meny åpnes, med flere alternativer. Trykk på nummerert liste .
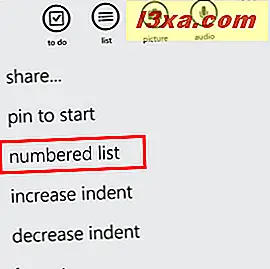
Skriv inn hvert element en etter en.
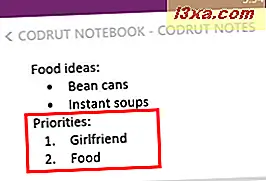
Når du er ferdig, trykk på Enter to ganger, eller trykk på Enter, og deretter mer, deretter nummerert liste for å lukke listen.
Slik legger du inn et bilde i en kommentar laget med OneNote
Hvis du vil legge inn et bilde i et notat, trykker du på bildet på bunnmenyen.

Skjermbildet Velg bilde vises. Her finner du alle bildene som er lagret på smarttelefonen og på SkyDrive-kontoen din.
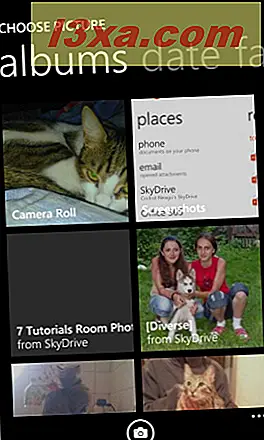
Bla gjennom og finn bildet du vil sette inn. Trykk på den for å velge den og trykk på ferdig for å sette den inn i notatet. Hvis du vil, kan du velge mer enn ett bilde.
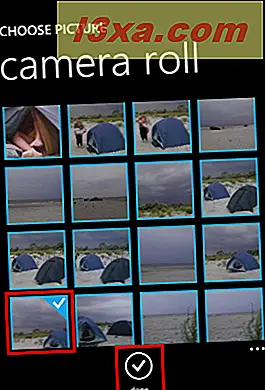
Hvis du vil sette inn et bilde du skal ta med Windows Phone, trykker du på kameraet nederst på skjermen på skjermbildet Velg bilde .

Standard kamera appen er åpnet. Ta et bilde og trykk på Godta for å sette det inn i notatet eller trykk på nytt hvis du ikke liker bildet du nettopp tok.

Slik setter du inn lydopptak i en kommentar laget med OneNote
OneNote kan også sette inn lydopptak i notatene dine. Hvis du vil legge til et opptak i et notat, trykker du på lyd nederst på notatets redigeringsskjerm.

Windows Phone starter umiddelbart med opptak. Gjør opptaket ditt og, når det er gjort, trykk på stopp .
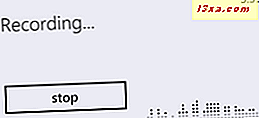
Opptaket er festet til notatet ditt og et spillikon vises.
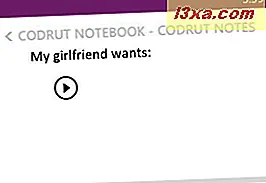
Hvis du vil lytte til opptaket, trykker du på avspillingsikonet .
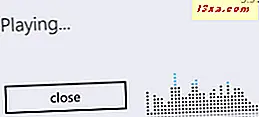
Opptaket spilles av til deg.
Slik bruker du formatering til notatene dine i OneNote
Som de andre Office- appene for Windows Phone 8, kan OneNote formatere teksten i notatene dine.
For å formatere et stykke tekst, start ved å velge det: Trykk et ord og dra deretter markørene til alle ordene du vil formatere er valgt.
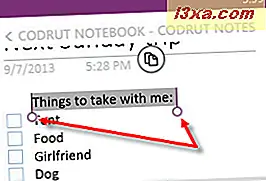
Deretter trykker du på mer på nederste meny.

En kontekstuell meny vises. Trykk på format .
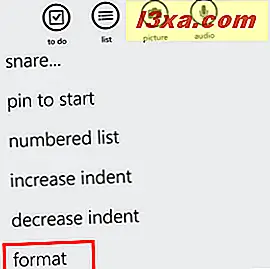
Skjermbildet Format vises. Her finner du flere formateringsalternativer. Du kan søke på fet skrift, kursiv, understreke og gjennomstrekkende stiler til teksten. Du kan også velge å markere tekstvalg.
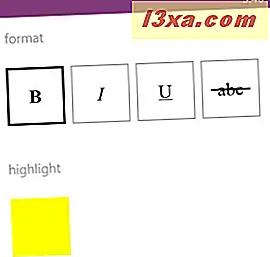
Hvis du allerede kjenner formateringsstilene du vil bruke til teksten inne i notatet, kan du velge å bruke formateringen før du skriver teksten. Når du ikke lenger vil bruke formateringen du valgte, åpner du formatskjermbildet og klikker på formatstilen (e) du vil slutte å bruke.
Hvordan øke eller redusere innrykket for elementer funnet i en notat
For å gjøre det enkelt å skille mellom elementer i et notat, kan du bruke et annet innrykk for hver av dem. Innrykket kan brukes til ethvert element i et notat. Det spiller ingen rolle om det er et stykke tekst, et bilde eller noe annet. Innsnittet søkte på raden der den ble funnet.
For å øke innrykket, trykker du først på elementet i notatet du vil bruke det på. Trykk på mer, på bunnmenyen og klikk deretter på økt innrykk .
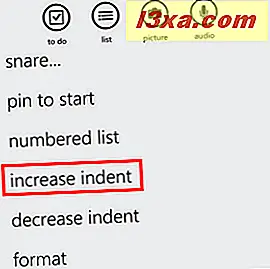
Raden som inneholder elementet du valgte nå, har et økt innrykk.
For å redusere innrykket, følg de samme trinnene som ovenfor, men trykk på redusere innrykk i mer meny.
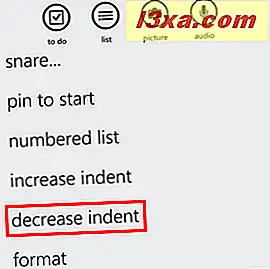
Hvis raden ikke allerede har det minste innrykket tilgjengelig i OneNote, vil det bli redusert.
Slik deler du en notat i OneNote for Windows Phone 8
Deling av et notat i Windows Phone 8 fungerer på samme måte som for Word- dokumenter, Excel- regneark og PowerPoint- presentasjoner. For en detaljert gjennomgang av deling, les den siste delen i denne artikkelen: Opprett, rediger, lagre og del et dokument med Office for Windows Phone 8.
Konklusjon
Notater er svært nyttige når du organiserer dine tanker, arbeid og ditt liv. OneNote er et kraftig verktøy, og du bør prøve det hvis du ikke allerede har gjort det. Hvis du leter etter andre nyttige tips og triks om produktivitetsprogrammer i Windows Phone 8, ikke nøl med å lese anbefalingene nedenfor.



