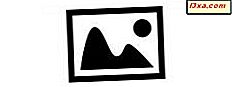Mange som bruker en Windows-datamaskin, bruker også Office-pakken fra Microsoft. Men selv om det er enkelt å se hvilken Windows-versjon du bruker, bare ved å se på hvordan skrivebordet ser ut, vet du hvilken versjon av Office du bruker, kan være litt vanskeligere. Hvis du trenger denne informasjonen, viser vi i denne opplæringen fire forskjellige måter å oppdage den eksakte versjonen av Office som du bruker:
1. Finn hvilken versjon av Office du har installert ved å se på menyene
For at denne metoden skal fungere, er det første som skal gjøres, åpne et av programmene som er en del av Microsoft Office-pakken. Det spiller ingen rolle hvilken app du åpner: du kan starte Word, Excel, PowerPoint eller noe annet. Deretter ser du på venstre side av toppmenyen, den som også kalles båndgrensesnittet. Avhengig av hva filknappen ser ut, kan du identifisere hvilken versjon av Office du har. Hvis filknappen er rektangulær, er kantene skarpe, og den bruker tittelsaksel, da bruker du Microsoft Office 2016 eller Office 365, som er det samme, men på et abonnement.
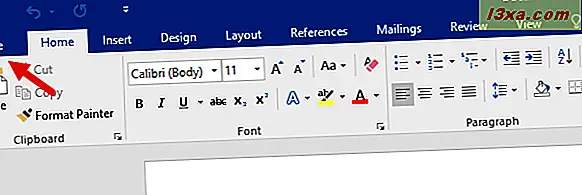
Hvis filknappen er rektangulær, er kantene skarpe, og den bruker store bokstaver, og du bruker Microsoft Office 2013.
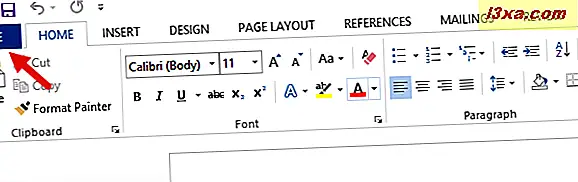
Hvis filknappen er rektangulær, er hjørnene runde, og den bruker tittelsaksel, da bruker du Microsoft Office 2010.
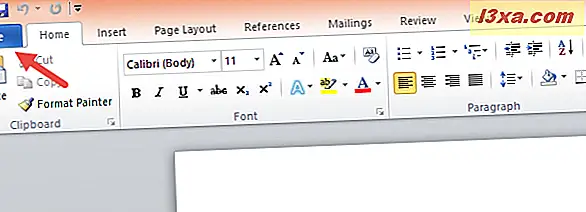
Hvis det ikke er noen File- knapp øverst til venstre i vinduet, og i stedet ser du et Office- ikon, bruker du Microsoft Office 2007.
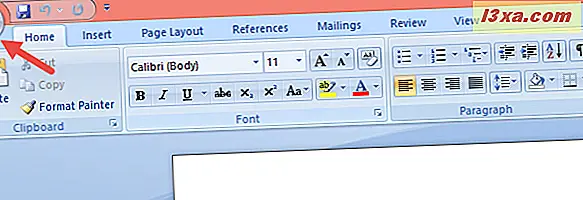
Hvis du ikke ser et båndgrensesnitt øverst i vinduet, bruker du Microsoft Office 2003 eller tidligere.
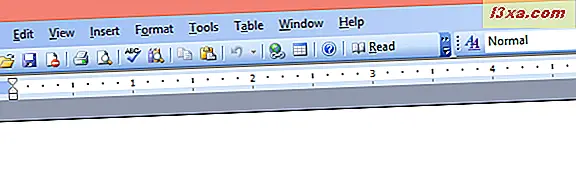
Dette er den raskeste og enkleste metoden for å finne hvilken versjon av Office du har. Det har imidlertid ulempen ved ikke å vise om du bruker et 64-biters eller en 32-biters versjonskontor. Hvis du også trenger den informasjonen, følg en av de neste metodene i denne veiledningen.
2. Finn hvilken versjon av Office du har installert ved å sjekke Hjelp eller Om informasjon
Åpne ett av Office-programmene som er installert på Windows-enheten din. Vi bruker Microsoft Word som et eksempel. Når du har startet det, åpner du Fil- menyen ved å klikke eller trykke på Fil eller Office- knappen som er funnet øverst til venstre i vinduet.
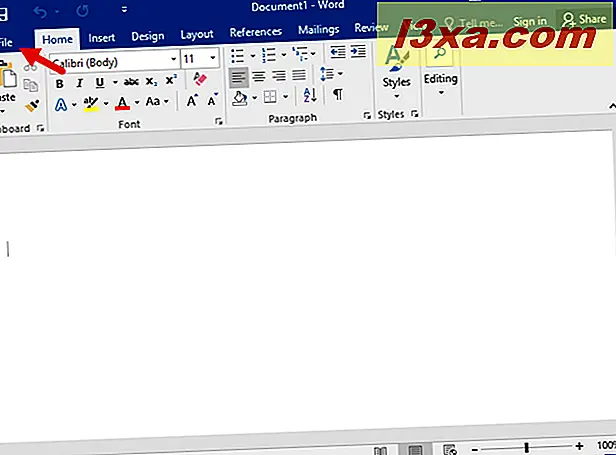
I kategorien Arkiv eller Kontor som åpnes, se etter en oppføring som heter Konto . Klikk eller trykk på den.
Hvis du har Microsoft Office 2016 eller Microsoft Office 2013, kan du se hvilken utgave du bruker på høyre side av kontosiden, akkurat som i bildet nedenfor.
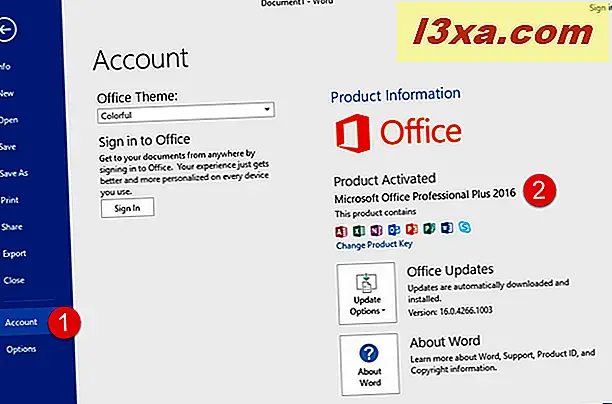
Videre, hvis du også trenger å vite om du har 32-bit eller 64-biters versjon av Office, klikker du eller klikker på Om Word eller Om etterfulgt av navnet på appen du har åpnet.
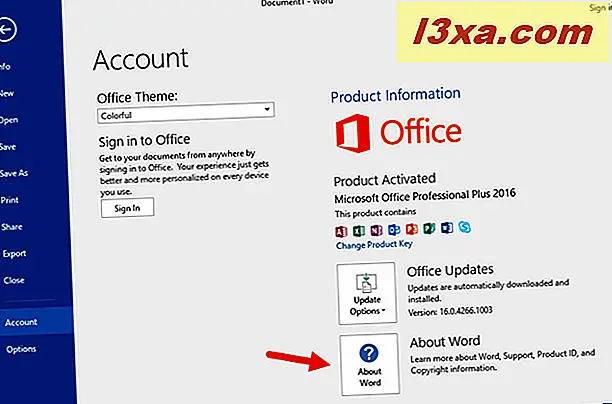
Et nytt vindu åpnes, der du kan se versionsnummeret og arkitekturen til Microsoft Office.
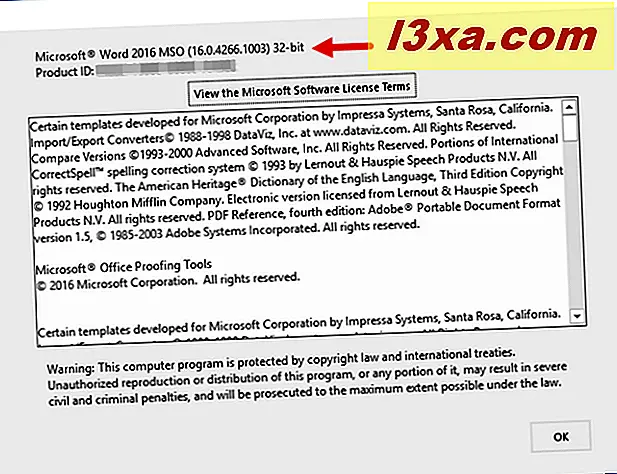
Hvis du har Microsoft Office 2010, i stedet for en kontooppføring i Fil- menyen, bør du se et hjelpemulighet. Klikk eller trykk på den, og den eksakte versjonen og arkitekturen (64-bit eller 32-bit) av pakken vises på høyre side av menyen.
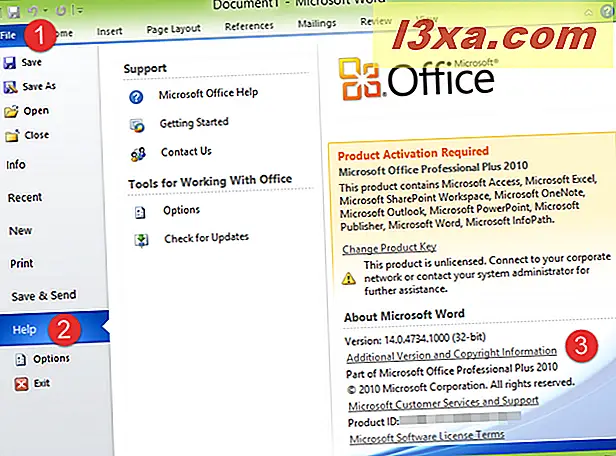
Hvis du vil ha enda mer detaljert informasjon om hvilken versjon av Microsoft Office du bruker, klikker du eller klikker på Tilleggsversjon og Opphavsrettsinformasjon, og du får se vinduet Om Microsoft Word .
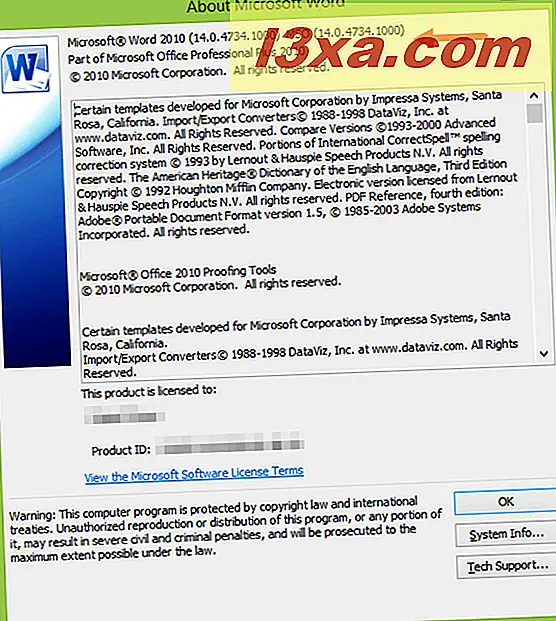
Hvis du har Microsoft Office 2007, klikker du på eller klikker på Word Options- knappen på Office- menyen.
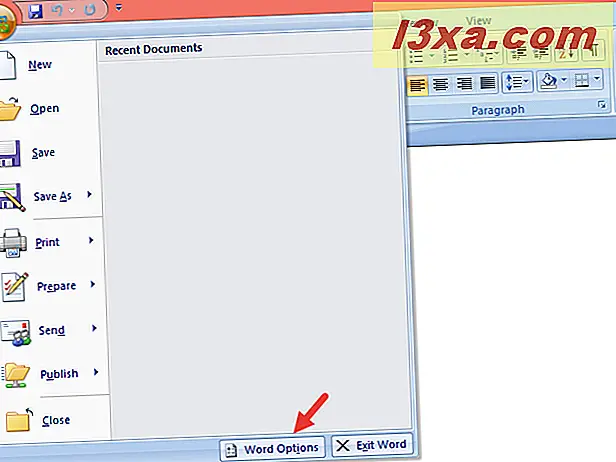
Velg Ressurser til venstre, og du kan se den eksakte versjonen av Microsoft Office som du bruker på høyre side, i delen Microsoft Office 2007 .
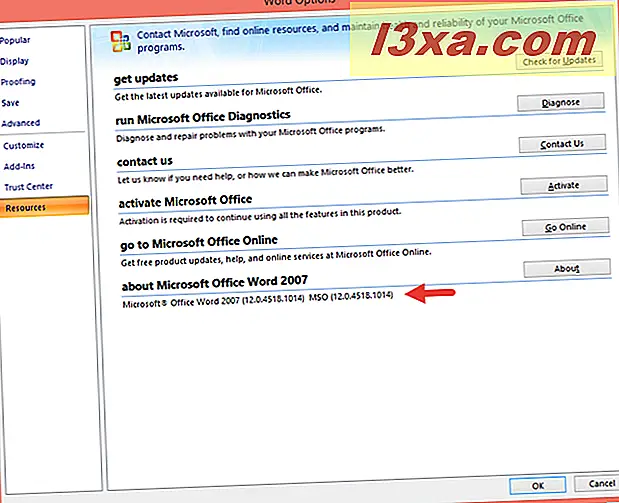
Hvis du klikker på knappen Om, blir informasjonen du får enda mer detaljert.
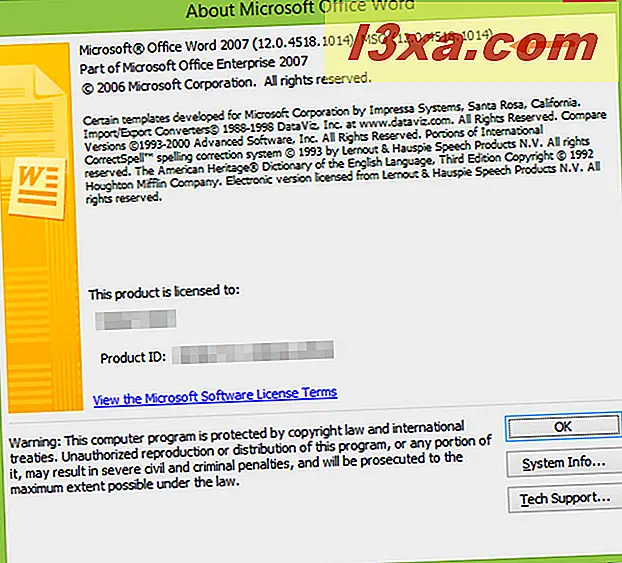
Hvis du bruker en enda eldre versjon av Microsoft Office, for eksempel 2003, har du på toppen av menyen en Hjelp- knapp. Klikk på den, og klikk deretter på Om Microsoft Office Word .
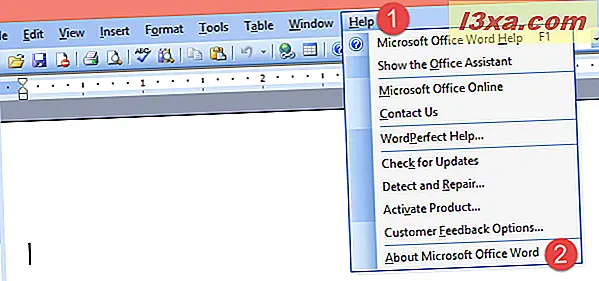
Om Microsoft Office Word- vinduet forteller den eksakte versjonen av Office-pakken du bruker.
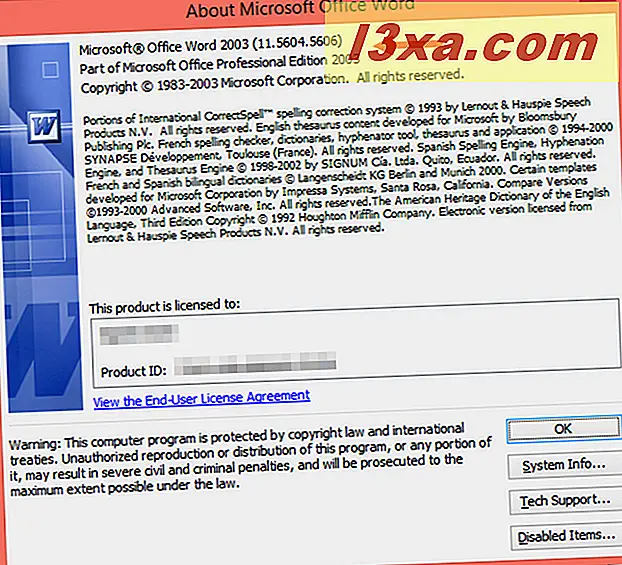
3. Finn hvilken versjon av Office du har installert ved å sjekke Kontrollpanel eller Innstillinger-appen
En annen metode er å bruke kontrollpanelet . Åpne den og naviger til Programmer og deretter til Programmer og funksjoner . Vent til listen over programmer som er installert på enheten din, lastes, og deretter bla til du finner et program hvis navn starter med Microsoft Office .
Den delen som kommer etter er utgaven og versjonen av Microsoft Office-pakken du bruker. Hvis du klikker eller klikker på det, kan du også se det eksakte versionsnummeret som vises nederst i kontrollpanelvinduet .
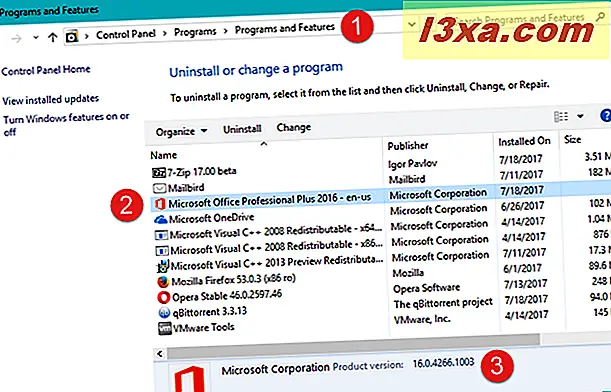
Hvis du bruker Windows 10, kan du også få samme informasjon fra appen Innstillinger . Åpne den og naviger til Apps og deretter til Apper og funksjoner . I listen over installerte apper finner du en oppføring for Microsoft Office. Den delen av navnet som kommer etter Microsoft Office er utgaven og versjonen. Hvis du klikker eller klikker på det, kan du også se det eksakte versionsnummeret til Microsoft Office-pakken du har.
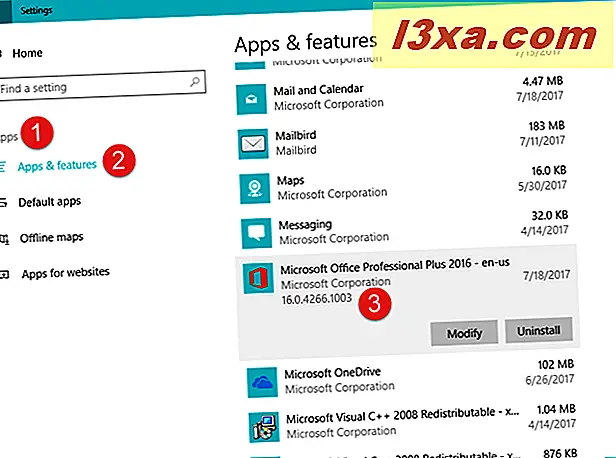
Dessverre, denne metoden forteller deg ikke om du bruker Microsoft Office 64-bit eller 32-bit.
4. Finn hvilken versjon av Office du har installert ved å sjekke Windows-registeret ved hjelp av Kommandoprompt
En metode som geeks vil trolig elske innebærer bruk av kommandoprompt . Start kommandoprompt og skriv denne kommandoen: spørreord "HKEY_CLASSES_ROOT \ Word.Application \ CurVer" . Trykk Enter på tastaturet og se på utgangen som vises. Det burde være noe som ligner på dette:
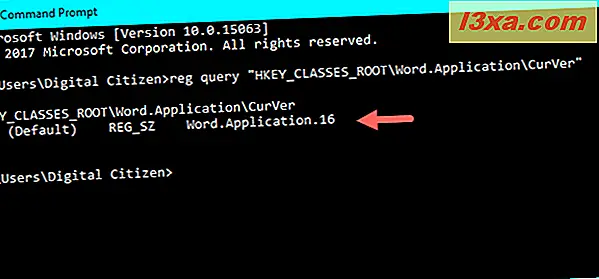
Tallet som kommer etter " Word.Application" forteller deg hvilken versjon av Microsoft Office-pakken du har:
- 16.0 betyr at du har Microsoft Office 2016
- 15.0 betyr at du har Microsoft Office 2013
- 14, 0 betyr at du har Microsoft Office 2010
- 12, 0 betyr at du har Microsoft Office 2007
- 11.0 betyr at du har Microsoft Office 2003
Tilsynelatende var det ingen versjon 13.0 av frykt for nummer 13. Hvem visste at Microsoft er et overtroisk selskap? Kanskje det var derfor de ikke lanserte en Windows 9 også? :)
Konklusjon
Dette er de fire måtene vi vet for å finne ut hvilken versjon av Microsoft Office du har installert på en Windows-datamaskin eller -enhet. Vi håper at du liker minst en av dem, og at vår veiledning har hjulpet deg med å finne den informasjonen du trengte. Hvis du kjenner til andre metoder, eller hvis du har noe å legge til i vår guide, ikke nøl med å bruke kommentarskjemaet nedenfor.