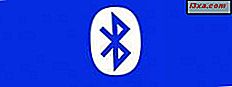Vi ønsker å fullføre vår dekning av oppgavebehandling i Windows 7 med en artikkel som viser noen avanserte triks om hvordan den kan brukes. Artikkelen vil inneholde: hvordan man administrerer aktive tjenester, identifiser prosesser som brukes av en tjeneste, viser data om systemets ressursbruk eller nettverksutnyttelsen og hvordan man administrerer andre aktive brukere på datamaskinen.
MERK: Vi anbefaler at du først leser vår forrige artikkel i oppgavebehandling og fortsetter å lese denne artikkelen. På den måten får du en fullstendig forståelse av verktøyet og dets evner. Den første artikkelen finner du her: Grunnleggende om Oppgavebehandling: Vis, Kjør eller avslutt applikasjoner og prosesser.
Administrere Active Services med Oppgavebehandling
Tjenester- fanen ignoreres for det meste av brukere, selv om det kan være nyttig. Her kan du se tjenestene som er installert på Windows-datamaskinen. For hver tjeneste kan du se navnet sitt, PID (Prosess ID - ID for prosessen som brukes av tjenesten), dens beskrivelse, status og gruppen som den tilhører. Tjenesteknappen funnet nederst til høyre på fanen åpner Tjenestepanelet som er dekket i denne veiledningen: Hva er Windows-tjenester, hva de gjør og hvordan de skal håndteres.

Når du høyreklikker på en tjeneste, kan du starte den eller stoppe den, avhengig av gjeldende status, og velg Gå til Prosess . Jeg finner dette tredje alternativet veldig nyttig når jeg vil finne ut hvilken prosess som brukes av en tjeneste og lære om ressursforbruket av denne prosessen.

Et klikk på Gå til Prosess åpner Prosess- fanen og tar deg til prosessen med IDen nevnt i PID-kolonnen. På fanen Prosesser kan du se hvor mye CPU eller minne det bruker og lære om dens innvirkning på systemets ytelse.
Fra Oppgavebehandling kan du starte og stoppe de fleste tjenester. Men for noen vil du støte på feil som sier at operasjonen ikke kunne fullføres. Disse tjenestene styres best fra Service- panelet.

Ikke nøl med å lese denne veiledningen for å lære hvordan du bruker den: Hva er Windows-tjenester, hva de gjør og hvordan man håndterer dem.
Se et sammendrag av systemets ytelse med oppgavebehandling
På fanen Ytelse kan du se et raskt sammendrag om hvordan prosessoren din (CPU) og minne brukes. For det første har du grafer for CPU-bruk, etterfulgt av minnebruk over tid.

Under grafene er det statistikk om bruken av Fysisk minne (det faktiske RAM-kortet) og Kernelminne (hvor mye av det er paged - ved hjelp av Virtual Memory- filen på harddisken din - og hvor mye det ikke er).
Sist men ikke minst, gir System- delen en kort oversikt over hvor mange prosesser, håndtak og tråder som kjører, hvor lenge systemet har gått opp og hvor mye minne som brukes (dataene inkluderer fysisk RAM og det virtuelle minnet).
Ved å trykke på Resource Monitor- knappen, går du til verktøyet Resource Monitor som vi dekket i denne opplæringen: Slik bruker du Resource Monitor i Windows 7.
Ved hjelp av Vis- menyen kan du tilpasse noen av dataene som vises i denne kategorien.

For eksempel kan du sette den for å vise CPU-historikken for hver kjerne av prosessoren eller for alle kjerner i en graf.
Se Nettverksutnyttelse med oppgavebehandling
I nettverksgrafen kan du se en enkel graf over bruken av nettverkstilkoblingen din. Hvis du har brukt det bare for å surfe på nettet, vil det ikke bli vist mye data. Når du kopierer filer over nettverket, blir grafen imidlertid fylt med mer interessante data.

Ved hjelp av Vis- menyen kan du tilpasse dataene som vises i grafen, slik at de viser byte som sendes, mottas eller deres totale.

Administrer aktive brukere og kommuniseres med dem via oppgavebehandling
Den siste kategorien - Brukere - er minst brukt. Der kan du se data om brukerkontoer som er aktive på datamaskinen din. Siden, i de fleste tilfeller er bare en brukerkonto logget inn, det er ikke mye å se og gjøre.
Men når flere enn en brukerkonto er aktiv, kan du administrere de andre kontoene og koble fra dem, hvis du logger deg på som administrator.

Et kult lite alternativ er å sende en melding til andre brukerkontoer. Velg brukeren du vil kommunisere med, trykk på Send melding og skriv inn meldingen du vil sende.

Den andre brukerkontoen mottar meldingen via vindu som ligner på den nedenfor.

Konklusjon
Som du har sett fra denne opplæringen og vår forrige, er Oppgavebehandling et kraftig verktøy som lar deg få et godt bilde på hvordan datamaskinen fungerer. Hvis du har spørsmål om det, ikke nøl med å spørre via kommentarskjemaet nedenfor.