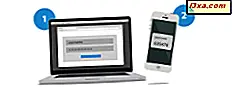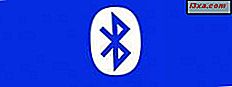
Bluetooth er en av de mest populære måtene å overføre filer mellom mobile enheter, enten de er smarttelefoner, tabletter eller andre typer enheter. Prosedyren for å dele filene som er funnet på Windows Phone via Bluetooth, er litt lang, men ikke veldig vanskelig. Hvis du vil lykkes med å overføre filer via Bluetooth, fra Windows Phone, les denne veiledningen for å lære hvordan du gjør det.
MERK: Hvis du trenger en oppdatering om hva Bluetooth er og hvordan denne teknologien fungerer, ikke nøl med å lese denne håndboken: Hva er Bluetooth og hvordan får du det på datamaskinen ?. Hvis du vil koble Windows Phone med en Windows 8-PC eller -tablet, les denne komplette trinnvise veiledningen: Slik kobler du en Windows 8-PC med en Windows Phone 8 via Bluetooth.
Slik kobler du en Windows-telefon med en annen smarttelefon via Bluetooth
For å begynne må du sørge for at mottakende smarttelefon er klar til parring. Dette betyr at det vil ha Bluetooth slått på og er synlig for Bluetooth-enheter i nærheten, inkludert Windows Phone.
Hvis du bruker en Android- eller iOS-enhet, bør du åpne systeminnstillingene og søke etter Bluetooth. Deretter ser du etter en på / av- bryter og aktiverer Bluetooth. Hvis du også ser et alternativ for å sette enheten til å være "Synlig for nærliggende Bluetooth-enheter", slår du også den på.
I skjermbildet nedenfor kan du se et eksempel på hvordan det ser ut på en Android-enhet.
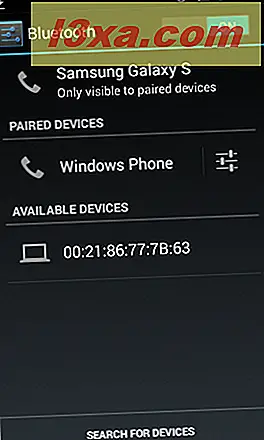
La oss nå aktivere Bluetooth på din Windows Phone-enhet. Bytt til Apps- skjermen, og klikk deretter på Innstillinger .
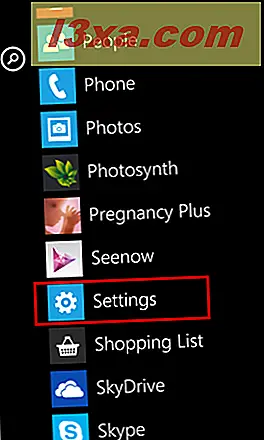
Rull nedover til du ser Bluetooth- snarveien og trykk på den.
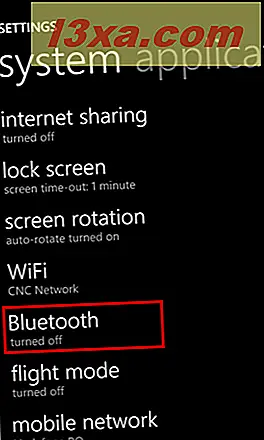
For å gjøre Windows-telefonen din synlig og få den til å søke etter andre Bluetooth-enheter, slå på Status- bryteren.
Under bryteren ser du en liste med alle Bluetooth-enhetene den oppdaget. Finn enheten du vil koble til, og trykk på navnet for å starte tilkoblingen.
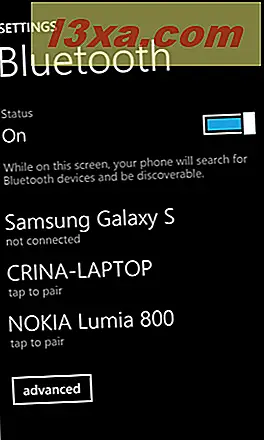
Windows Phone genererer automatisk en tilfeldig PIN-kode. Du må sjekke om begge enhetene dine viser samme PIN-kode (kode). Hvis de gjør det, trykk på OK på begge.
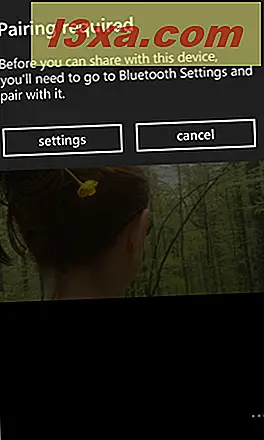
Dine enheter er nå sammenkoblet (koblet) via Bluetooth, og du kan overføre filer mellom dem.
Slik overfører du alle slags filer via Bluetooth, fra din Windows Phone
Etter å ha koblet de to enhetene via Bluetooth, kan du begynne å overføre alle typer filer. For å starte overføringsprosessen på Windows Phone, åpner du appen der filen / filene du vil dele, er lagret. For å eksemplifisere hvordan dette virker, vil jeg vise deg hvordan du overfører bilder.
Start med å åpne Bilder- appen. Bla gjennom og finn bildet du vil sende over Bluetooth. Deretter trykker du for å åpne den.
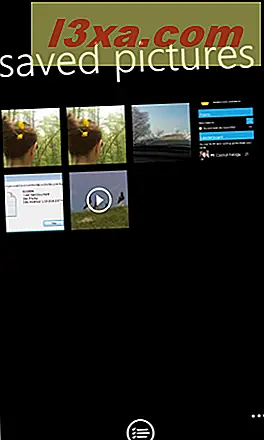
På den nederste menyen, trykk på knappen mer .
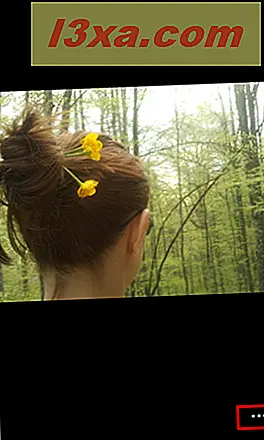
I kontekstmenyen som vises, trykk på del .
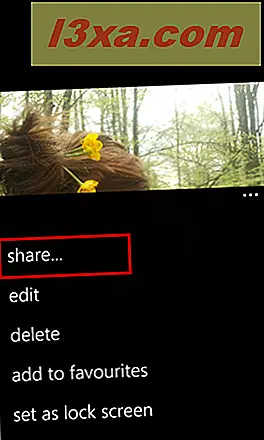
Deretter trykker du på Bluetooth som metode for å dele det åpnede bildet.
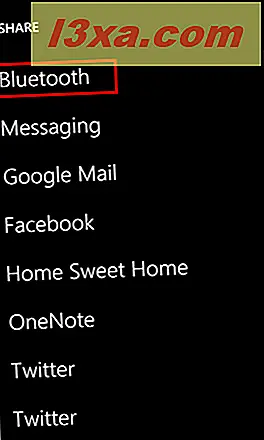
En ny skjerm åpnes, og ber deg om å velge "Bluetooth-enhet" . Trykk på enheten du vil sende filen til.
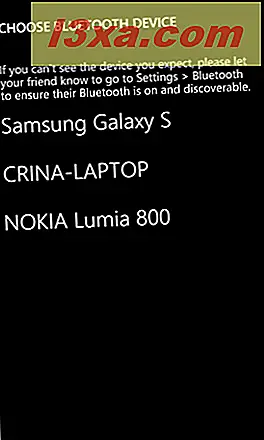 MERK: I dette trinnet, hvis du ikke tidligere har koblet sammen enheten du vil sende til, får du en melding som sier "Pairing required" og du får nærmere instruksjoner om hvordan du foretar denne sammenkoblingen. Vennligst følg disse instruksjonene for at prosessen skal fungere.
MERK: I dette trinnet, hvis du ikke tidligere har koblet sammen enheten du vil sende til, får du en melding som sier "Pairing required" og du får nærmere instruksjoner om hvordan du foretar denne sammenkoblingen. Vennligst følg disse instruksjonene for at prosessen skal fungere. 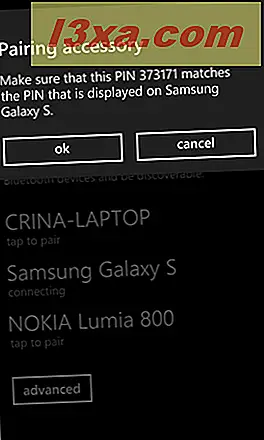
På den andre enheten må du godta overføringen. Hvis alt fungerer bra og enhetene dine er sammenkoblet, begynner overføringen. På oversiden av skjermen ser du prosentandelen data som har blitt overført hittil.
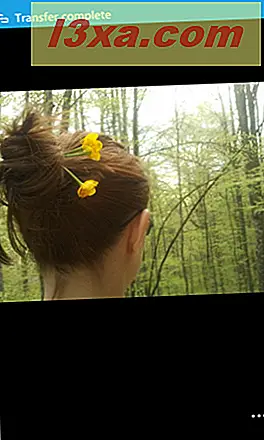
Hvis du velger å trykke på denne fremdriftslinjen, vises skjermbildet Deling . Hvis alt går bra, kan du se dataene som overføres.
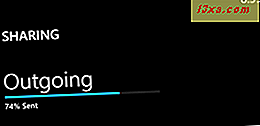
Hvis det oppstår en feil, ser du en liten statusmelding som vises, og forteller deg at "OBS er nødvendig. Trykk her."
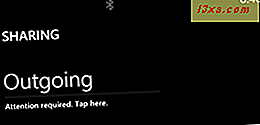
Trykk på den og du vil se en melding som sier at "Deling stanset" . Hvis du vil, kan du velge å prøve igjen .
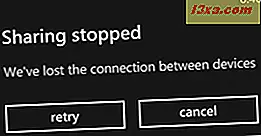
Hvis filen ble overført, viser Windows Phone 8 et "Overfør komplett" varsel.

Prosessen for å sende filer ligner på det jeg har delt i denne delen. Den eneste forskjellen er at, avhengig av hvilken type fil du vil overføre, må du først åpne appen der den filen er funnet og starte delingsprosessen derfra.
Konklusjon
Jeg håper du fant denne veiledningen nyttig. Hvis du har problemer eller spørsmål, ikke nøl med å legge igjen en kommentar, og vi vil gjøre vårt beste for å gi deg råd.