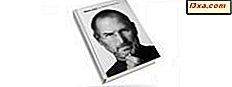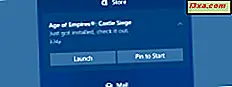Når din PC er online, sjekker Windows automatisk etter viktige oppdateringer og installerer dem ved hjelp av Windows Update- tjenesten, avhengig av hvordan den er konfigurert. Som alltid med Windows-operativsystemer, har Windows Update et standard sett med innstillinger for måten det fungerer, og du kan tilpasse dem. I denne veiledningen deler vi hvordan du finner alle tilgjengelige innstillinger for Windows Update- tjenesten, og hvordan du tilpasser dem slik at den fungerer som du vil.
Hvor finner du innstillingene for Windows Update
Først åpner du Windows Update- vinduet. Hvis du ikke vet hvor du skal finne den, vennligst les vår guide Sjekk etter Windows-oppdateringer, finn ut hva de gjør og blokkere de du ikke trenger. Deretter klikker du eller klikker på Endre innstillinger fra venstre rute.

Du vil nå se en liste med alle tilgjengelige Windows Update- innstillinger. I Windows 8.1 er innstillingene delt inn i tre kategorier: Viktige oppdateringer, Anbefalte oppdateringer og Microsoft Update .

I Windows 7 er ting litt annerledes. Det er to andre seksjoner: "Hvem kan installere oppdateringer" og "Programvarevarsler" .

Slik konfigurerer du Windows Update-innstillinger
Først er det viktige oppdateringsavsnittet som lar deg velge mellom flere alternativer for hvordan datamaskinen din får viktige oppdateringer installert. Først er det "Installer oppdateringer automatisk" . Hvis du velger dette alternativet, laster Windows automatisk ned og installerer oppdateringer når datamaskinen er koblet til Internett.
De andre alternativene er: "Last ned oppdateringer, men la meg velge om du skal installere dem", "Se etter oppdateringer, men la meg velge om du vil laste ned og installere dem" og "Sjekk aldri etter oppdateringer" . Både Microsoft og vårt team anbefaler at du går med det første alternativet slik at du alltid er oppdatert med de nyeste løsningene.

Hvis du har valgt "Installer oppdateringer automatisk", har du også muligheten til å angi når disse oppdateringene blir installert. For å gjøre det, klikk eller trykk "Oppdateringer vil bli installert automatisk under vedlikeholdsvinduet" .

Nå åpnes vinduet Automatisk vedlikehold . Windows 8.1 kjører automatisk planlagt vedlikehold på en daglig tidsplan når du ikke bruker datamaskinen. Disse oppgavene inkluderer programvareoppdateringer, sikkerhetssøk og systemdiagnostikk. Det beste alternativet er å velge en time når du ikke bruker datamaskinen, men datamaskinen er slått på. Hvis du vil, kan du merke av i boksen "Tillat planlagt vedlikehold å våkne opp datamaskinen min på den planlagte tiden", slik at datamaskinen din vil kjøre den daglige oppgaven, selv om datamaskinen er i hvilemodus. Etter at du har satt alt, klikker du eller trykker på OK .

Windows 7-versjonen av denne funksjonen er ganske lik, bortsett fra det faktum at du kan angi når du vil installere oppdateringer uten å åpne vinduet Automatisk vedlikehold . Det anbefales at du konfigurerer installasjonen hver dag, når du ikke bruker datamaskinen, men datamaskinen er slått på.

I delen Anbefalte oppdateringer kan du velge om du vil at anbefalte oppdateringer skal installeres sammen med de viktigste. For mer informasjon om forskjellen mellom anbefalte og viktige oppdateringer, sjekk denne veiledningen: Sjekk etter Windows-oppdateringer, lær hva de gjør og blokkere de du ikke trenger.
Avsnittet Microsoft Update er bare tilgjengelig hvis du har installert annen Microsoft-programvare, for eksempel Microsoft Office, Windows Essentials, Silverlight og så videre. Hvis avkrysningsboksen fra denne delen er aktivert, vil Windows Update automatisk sjekke om oppdateringer er tilgjengelige for Microsoft-programmene du bruker. Dette gjelder også Windows 7.

Deretter vil vi fokusere på de to ekstra funksjonene som er spesifikke for Windows 7. Først er det "Hvem kan installere oppdateringer" . Hvis boksen ikke er merket, kan du bare installere oppdateringer hvis du er logget inn med en administratorkonto. Hvis du sjekker «Tillat alle brukere å installere oppdateringer på denne datamaskinen» -boksen, kan du tillate andre brukere på datamaskinen å installere oppdateringer, selv om de kanskje ikke er administratorer. Det anbefales at du merker av denne boksen og aktiver denne innstillingen.

I delen Programvarevarsler kan du angi om Windows Update skal varsle deg når ny programvare er tilgjengelig fra Microsoft. Konfigurer denne innstillingen som du foretrekker.

Når du er ferdig med å konfigurere alt, ikke glem å klikke eller trykk OK for å lagre alle endringene du har gjort.

Konklusjon
Som du kan se, er konfigurering av innstillingene for Windows Update- tjenesten relativt enkel, og du kan gjøre det med bare noen få minutter. Hvis du støter på problemer under denne prosedyren, eller hvis du har noen flere spørsmål, ikke nøl med å skrive til oss ved hjelp av skjemaet under.