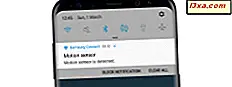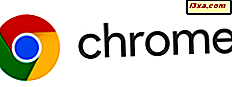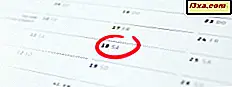
Vil du konfigurere i detalj alle dato og klokkeslettinnstillinger som er tilgjengelige i Windows 10, Windows 7 eller Windows 8.1? Vil du tilpasse formatet til dato og klokkeslett som vises i Windows, endre tidssone eller hvordan Windows oppdaterer lokal tid ved hjelp av informasjon fra offentlige servere? I denne opplæringen vil du lære alt dette og mer:
MERK: Denne veiledningen dekker Windows 10, Windows 7 og Windows 8.1. Den første delen dekker bare Windows 10 og hva du kan angi i Innstillinger- appen. Men i Windows 10 kan du også bruke kontrollpanelet til de samme oppgavene, som du gjorde i Windows 7 eller Windows 8.1. Hvis du bruker en eldre versjon av Windows, hopper du over den første delen og går til den andre.
Slik tilpasser du datoen og klokkeslettet i Windows 10
I Windows 10, for å endre dato- og klokkeslettinnstillingene, åpner du appen Innstillinger . Gjør det ved å klikke eller trykke på tannhjulikonet fra Start-menyen, eller ved å følge noen av de alternative metodene vi har beskrevet her: 9 Måter å åpne Innstillinger-appen i Windows 10.

I Innstillinger- appen klikker du / trykker på tid og språkfliser.

Avsnittet "Dato og klokkeslett" fra Innstillinger- appen åpnes. Her kan du angi tid, tidssone, legge til flere kalendere på oppgavelinjen og endre formatet som brukes av Windows for å vise klokkeslett og dato.

"Dato og klokkeslett" begynner med å fortelle deg hva tid og dato er akkurat nå. For eksempel kan du se at skjermbildet nedenfor ble tatt klokka 8:04, onsdag 3. mai 2017.

Deretter får du to brytere som heter " Set time automatically" og " Set time zone automatically ." Som standard skal de begge være slått på . Dette betyr at både tid og tidssone som brukes av Windows 10, settes automatisk av operativsystemet ved hjelp av informasjonen som er tilgjengelig om din plassering, og ved å synkronisere tiden med Microsofts tidsservere.
Hvis tid og tidssone er satt inn automatisk av Windows 10, deaktiveres de neste innstillingene på siden - " Endre dato og klokkeslett", "Tidsson" og "Juster automatisk sommertid" - deaktiveres og kan ikke brukes.

Hvis du ikke vil at Windows 10 skal stille inn tiden automatisk, deaktiver bryteren med samme navn. Når du gjør det, blir "Endre dato og klokkeslett" -knappen aktiv. Klikk eller trykk på den.
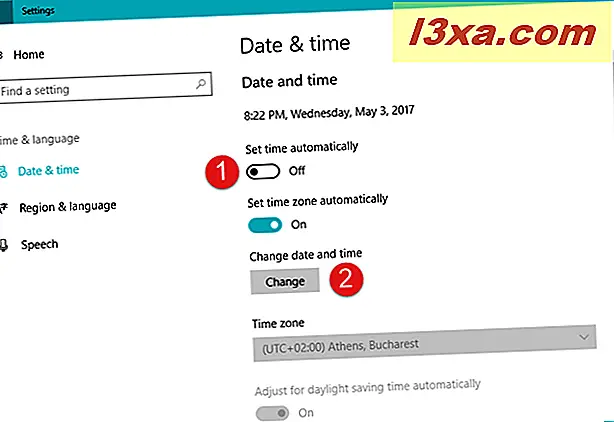
Et nytt vindu dukker opp. Her kan du angi både dato og klokkeslett. Når du er ferdig, trykker du på Endre for å lagre innstillingene dine.

Gå nå tilbake til "Dato og klokkeslett" og slå av " Set time zone automatically" bryteren, hvis du vil konfigurere tidszonen manuelt. Når du deaktiverer denne bryteren, blir "Tidssone" -innstillingen under den aktiv.

Klikk eller trykk på " Tidsson" -innstillingen og velg det alternativet du vil bruke fra listen.

Når du har valgt tidszonen, ikke glem å velge om du vil at Windows 10 skal "Justere automatisk sommertid."

Det neste du kan angi, er om du vil at Windows 10 også skal "vise flere kalendere i oppgavelinjen." Foruten at du ikke viser noen andre kalendere, er alternativene du har her forenklet kinesisk og tradisjonell kinesisk . Vi vil ikke ha det, men hvis du bruker en av disse kalendere, er det enkelt å aktivere dem: bare velg det du vil ha, og kalenderen fra oppgavelinjen vil se slik ut:

Deretter, avhengig av plasseringen og regioninnstillingene, ser du hvilke formater som brukes av Windows 10 for å vise ukedag, datoen på kort og lang form og tiden i kort og lang form. Hvis du ikke liker det du ser, klikker du eller klikker på "Endre dato og klokkeslettformater" for å gjøre de endringene du ønsker.

Hvis du valgte å "endre dato og klokkeslettformat", viser Innstillinger- appen en ny side med samme navn. Der kan du velge hvilken som er "Første dag i uken", så vel som å velge fra de tilgjengelige korte og lange dato- og klokkeslettformatene.
Hver av disse alternativene kan velges fra listen, som du kan se på neste skjermbilde.

Endelig er de siste tingene du finner på siden "Dato og klokkeslett" i Innstillinger- appen to relaterte innstillinger . Dette er to koblinger som tar deg til "Tilleggsdato, tid og regioninnstillinger" og til "Legg til klokker for forskjellige tidssoner" -innstillinger som er tilgjengelige i det gamle kontrollpanelet.

Vi snakker flere detaljer om disse to relaterte innstillingene senere i denne artikkelen.
Åpne vinduet Dato og klokkeslett fra Kontrollpanel i Windows
Endring av datoinnstillingene kan gjøres fra et vindu med navnet "Date and Time". Som alltid i Windows, er det mange måter å få tilgang til den. En måte som fungerer i alle versjoner av Windows - Windows 10, Windows 7 og Windows 8.1 - innebærer bruk av kontrollpanelet. Åpne kontrollpanelet og gå til "Klokke, språk og region." Deretter klikker du eller klikker på "Dato og klokkeslett".

En alternativ måte å åpne dato og klokkeslett på i Windows 7 og Windows 8.1, er å gå til skrivebordet, og høyreklikk (eller trykk og hold) på tidspunktet i varslingsområdet fra oppgavelinjen.

Klikk på eller klikk på "Juster dato / klokkeslett" i høyreklikkmenyen.

I Windows 7 og Windows 8.1 kan du også klikke eller trykke på tiden for å vise kalenderen og deretter klikke eller trykke på "Endre dato og klokkeslettinnstillinger."

Det finnes også andre måter å få tilgang til vinduet "Dato og klokkeslett", men vi tror vi har nevnt nok av dem :). Bruk noe du foretrekker så lenge du kommer til dette vinduet:

I skjermbildet ovenfor kan du se hvordan vinduet "Dato og klokkeslett" ser ut i Windows 10. I Windows 7 og Windows 8.1 er vinduet det samme, med unntak av noen få små visuelle forskjeller.
Les neste side i denne veiledningen for å se hvordan du endrer dato, klokkeslett og formater, hvordan du endrer tidssonen, legger til klokker for flere tidssoner, og hvordan du endrer dato- og klokkeslettsynkroniseringsinnstillingene i Windows.