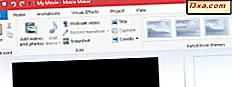BitLocker-stasjonskryptering er en av de mest brukte krypteringsløsninger for Windows. Det er et sikkerhetsverktøy som bidrar til å beskytte dataene dine ved å kryptere hele partisjoner eller harddisker. Hvis du bruker en Professional, Ultimate eller Enterprise-versjon av Windows, kan du bruke BitLocker. I denne veiledningen vil vi vise deg grunnleggende om å kryptere systempartisjonen med BitLocker, med og uten en TPM-brikke i datamaskinen:
Noen innledende ord
For det første bør du vite at du kun kan bruke BitLocker-stasjonskryptering hvis du bruker ett av følgende Windows-operativsystemer og -utgaver:
- Ultimate og Enterprise utgaver av Windows Vista og Windows 7
- Pro, Enterprise og Education utgaver av Windows 10
- Pro- og Enterprise-utgaver av Windows 8.1
I tillegg bør du også være oppmerksom på at for å kryptere systemstasjonen må du ha en TPM-brikke installert på Windows-PCen. Hvis du ikke gjør det, vil BitLocker fortsatt være tilgjengelig, men du må endre noen få innstillinger i Windows for å la deg gjøre det. Hvis du ikke vet hva en TPM-chip er, eller hvis du trenger å bruke BitLocker på en PC uten en TPM-chip installert, vil denne veiledningen gi deg mer informasjon: Slik aktiverer du BitLocker-kryptering uten en TPM-brikke i Windows.
Slik åpner du BitLocker Drive Encryption-panelet
BitLocker finnes i kontrollpanelet i alle moderne versjoner av Windows som støtter det: Windows 10, Windows 8.1 og Windows 7. Så det første du må gjøre er å starte Kontrollpanel.
Det er mange måter å åpne den på i Windows 10, og vi har delt dem alle her: 8 måter å starte kontrollpanelet i Windows 10. Hvis du ikke har tid til å lese den guiden også, vet du det på en rask måte å starte Kontrollpanel i Windows 10 er å bruke søket. Skriv inn ordkontrollen i søkefeltet som er funnet på oppgavelinjen, og klikk deretter eller trykk på Kontrollpanelresultatet.

I Windows 8.1, er den raskeste måten å åpne kontrollpanelet, å bruke WinX-menyen. Høyreklikk eller trykk og hold Windows-knappen nederst til venstre på skrivebordet ditt, og klikk deretter eller trykk på kontrollpanelgenveien. Selvfølgelig finnes det andre måter å åpne den på, og du finner dem alle her: Introduksjon av Windows 8.1: 9 måter å få tilgang til kontrollpanelet.

I Windows 7 åpner du Start-menyen og klikker deretter på snarveien på Kontrollpanel.

Uansett hvilket operativsystem du bruker, når du har åpnet Kontrollpanel, går du til System og sikkerhet og åpner deretter BitLocker-stasjonskryptering.

Slik ser BitLocker-panelet ut i Windows 10. I Windows 8.1 og Windows 7 får du en lignende visning. For hver stasjon ser du stasjonsbokstaven, etiketten og statusen til BitLocker: På eller Av.

BitLocker-panelene og krypteringsstrinnene som du må ta fra nå av, er svært liknende i Windows 10, Windows 8.1 og Windows 7. Derfor bruker vi fra nå av skjermbilder tatt bare i Windows 10.
Slik krypterer du systempartisjonen
Klikk eller trykk på "Slå på BitLocker" -knappen ved siden av stasjonen du vil kryptere. Veiviseren for BitLocker-stasjonskryptering åpnes, noe som trenger noen sekunder for å kontrollere om PC-en din oppfyller systemkravene for bruk av BitLocker.

Deretter blir du bedt om å velge hvordan du vil låse opp stasjonen ved oppstart. Du kan velge å skrive inn et passord eller sette inn en USB-flash-stasjon hver gang du starter.

Koble til en USB-minnepinne eller skriv inn et passord, men velg klokt: uten at USB-flash-stasjonen eller passordet, vil du ikke kunne få tilgang til den krypterte partisjonen eller oppstart til Windows. Sørg derfor for at du holder USB-flash-stasjonen sikker eller husk passordet du angir. Når du er ferdig, trykker du på Neste.

Nå blir du spurt hvor du vil sikkerhetskopiere gjenopprettingsnøkkelen. Denne nøkkelen brukes kun når du har problemer med å få tilgang til den krypterte stasjonen. Velg alternativet du foretrekker, og trykk deretter på Neste.

Du blir spurt hvor mye av stasjonen du vil kryptere. Hvis du har en nyere datamaskin med en ny installasjon av Windows, er det best å velge det første alternativet: "Krypter kun brukt diskplass." Hvis datamaskinen din har blitt brukt en stund, er det best å kryptere hele stasjonen. Det andre alternativet vil gjøre krypteringsprosessen ta lengre tid, skjønt. Velg alternativet som passer best for deg, og trykk på Neste.

Windows 10 introduserer en ny krypteringsmodus - XTS-AES - som gir ekstra integritetsstøtte for dataene dine, men som ikke er kompatibel med eldre versjoner av Windows, som Windows 8.1 og Windows 7. Hvis du ikke har tenkt å flytte stasjonen som du krypterer, bruk deretter denne nyere krypteringsmodusen. Men hvis stasjonen du krypterer nå, er flyttbar, eller hvis du også trenger tilgang til den fra andre operativsystemer, velger du krypteringen Kompatibel modus. I Windows 8.1 og Windows 7 får du ikke dette alternativet.

På neste trinn, la kontrollpanelet "Kjør BitLocker system" være merket, og trykk Fortsett.

Du er informert om at krypteringen vil bli fullført etter en omstart. Start datamaskinen på nytt, skriv inn passordet du har angitt tidligere, og logg deretter på Windows.

Du får se et raskt varsel om fremdriften i krypteringsprosessen, og hvis du åpner den, kan du se fremdriften til kryptering.

Du kan fortsette å bruke datamaskinen mens krypteringen utføres i bakgrunnen. Når prosessen er over vil du bli informert.
Det er en sjanse for BitLocker i Windows 7
En forbedring i Windows 10 og Windows 8.1 versus Windows 7 er at krypteringsprosessen er den samme, enten du bruker en TPM-chip eller ikke. Det er ikke sant i Windows 7, som, hvis du ikke har en TPM-brikke, tvinger deg til å bruke en USB-flash-stasjon med din BitLocker oppstartingsnøkkel til enhver tid. Du kan ikke velge å bruke bare et passord. Uten flash-stasjonen plugget inn, vil du ikke kunne få tilgang til den krypterte partisjonen. Hvis du fulgte denne opplæringen på en datamaskin uten en TPM-brikke, for å aktivere BitLocker-kryptering, vil du gå gjennom noen flere trinn.
Når du starter BitLocker Drive Encryption-veiviseren, må du først lagre en oppstartsnøkkel og ha den brukt ved hver oppstart.

Du kan lagre det på en USB-minnepinne, som en minnepinne. Velg enheten og trykk på Lagre.

Da blir du bedt om å lagre gjenopprettingsnøkkelen. I motsetning til Windows 10 eller Windows 8.1, tillater ikke Windows 7 deg å lagre det i Microsoft-kontoen din, i OneDrive. De andre tilgjengelige alternativene er de samme.

Når datamaskinen er startet på nytt, og krypteringsprosessen har startet, blir du ikke bedt om BitLocker-passordet / oppstartstasten som i Windows 10 eller Windows 8.1. Du må koble til USB-stasjonen der den er lagret. Uten det vil du ikke kunne få tilgang til partisjonen som ble kryptert.
Konklusjon
Hvis du har en TPM-brikke på datamaskinen, er det enkelt å kryptere en partisjon på systemet. Hvis du ikke gjør det, er prosessen litt mer komplisert, og tilgang til den krypterte partisjonen er mer av et problem i Windows 7. Heldigvis har Microsoft forbedret opplevelsen betydelig i Windows 8.1 og Windows 10 og gjort det enklere for alle å bruke dette trekk. Bruker du BitLocker for å beskytte dataene dine?