
Du har sikkert jobbet med mange PDF-filer. Formatet er brukervennlig, enkelt å vise og enkelt å skrive ut. Det er mange apper som kan åpne denne typen fil, men få personer vet at det er en app utviklet av Microsoft for dette formålet, kalt Reader, inkludert i den vanlige Windows-opplevelsen. Appen ble først introdusert med utgivelsen av Windows 8.1, og den er også tilgjengelig i Windows 10. Reader- appen kan åpne PDF-filer, samt XPS- og TIFF-filer. I denne artikkelen deler vi hvordan du bruker Reader- appen til å åpne og arbeide med PDF-, XPS- og TIFF-filer:
MERK: Denne veiledningen gjelder datamaskiner og enheter som kjører Windows 10 og Windows 8.1.
Slik starter du Reader-appen i Windows 8.1 og Windows 10
I Windows 8.1 er appen Reader ledsaget av operativsystemet. Så alt du trenger å gjøre er å bla gjennom listen over programmer og trykk på snarveien.

En annen måte å gjøre det på er å skrive navnet sitt på Start- skjermbildet, og klikk eller trykk på Leseresultatene .

Hvis installert, vises appen Leser i Windows 10 Apps-listen, der den kan startes.

Du kan også skrive "leser" i Cortanas søkeboks og klikk eller trykk på det riktige søkeresultatet.

Når Reader- appen åpnes, ser vinduet ut som skjermbildet nedenfor.

MERK: Hvis applet av en eller annen grunn ikke er installert på Windows-datamaskinen eller -enheten, kan du finne den i Windows Store, her.
Slik åpner du PDF-, XPS- og TIFF-filer i Reader-appen
Hvis appen er angitt som standardleser for filer med .pdf, .xps og .tiff extensions, er alt du trenger å gjøre dobbeltklikk eller dobbeltklikk på filen, og den åpnes i Reader- appen. Hvis du ikke vet hvordan du definerer Reader-appen som standard for disse formatene, kan du se denne guiden: Den enkle måten å angi standardappene på i Windows 8.1 og Windows 10.
En annen måte å åpne slike filer på er å starte appen og trykke Bla gjennom- knappen i brukergrensesnittet.

Søk etter filen i File Explorer, velg den og trykk Åpne.

Filen din åpnes nå i Reader- appen. Du kan slå sider ved å sveipe til venstre eller høyre på skjermen, ved å bruke venstre og høyre piltast eller trykke på knappene som leveres av appen.
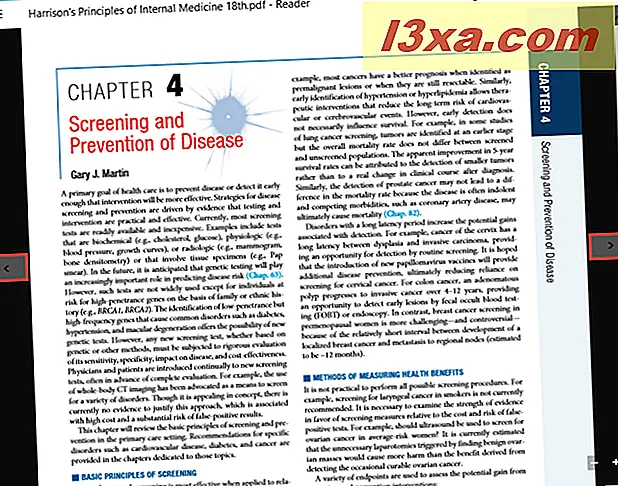
Hvis du er ferdig med å sjekke ut filen, og du vil lukke den, høyreklikker du eller sveiper fra bunnen av skjermen hvis du bruker en berøringsaktivert enhet. Øverst og nederst i vinduet ser du appens menylinjer. For å lukke filen, trykk på Lukk- knappen, plassert øverst på menylinjen, under filens miniatyrbilde.

Slik åpner du flere filer samtidig i Reader-appen
Med Reader- appen kan du åpne mer enn én fil om gangen. Når du har åpnet en fil, høyreklikker du eller blar oppover på skjermen.
Trykk på " Åpne en annen fil " -knapp fra den øvre menylinjen.

Deretter velger du " Åpne fil i ny fane " fra menyen som vises.

Hvis filen du trenger vises i Nylig- delen, kan du velge den derfra. Hvis ikke, bare trykk Bla gjennom- knappen og åpne filen som vist i forrige seksjon.

MERK: Leser- appen kan bare åpne fem filer samtidig. Å åpne mer enn fem filer lukker den første åpnede filen. Du blir bedt om å lagre eventuelle endringer du har gjort i filen hvis det ble gjort endringer.
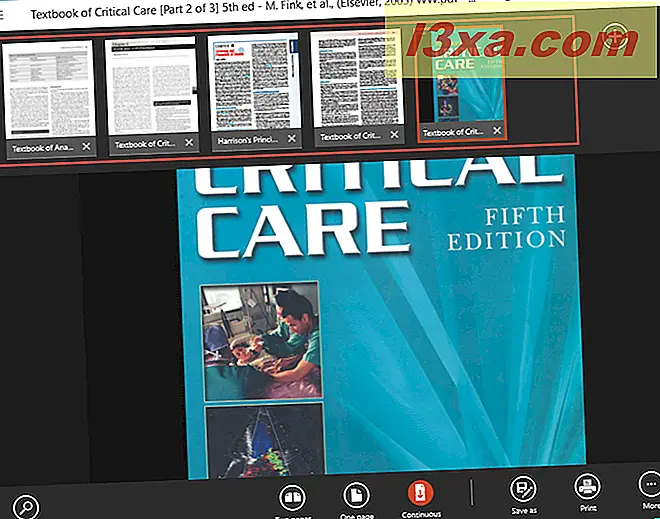
Hvis du vil bytte mellom flere åpne filer, høyreklikker du eller flår oppover på skjermen for å vise alle filene du har åpnet, i øverste menylinje. Deretter klikker du eller klikker på filens miniatyrbilde for å åpne den.
Slik åpner du filer i et nytt vindu i Reader-appen
La oss anta at du vil se to filer samtidig, uten å måtte bytte mellom dem. For å gjøre dette, høyreklikker eller sveiper oppover på skjermen i Reader- appen for å se alle filene som er åpnet i toppmenylinjen.

Høyreklikk nå eller trykk og hold inne noen av de åpne filene og trykk på "Åpne i nytt vindu " -knappen som vil vises.

Et nytt Reader- vindu åpnes med filen din. Du kan minimere vinduene og justere dem ved siden av, slik at du kan se dem begge samtidig.
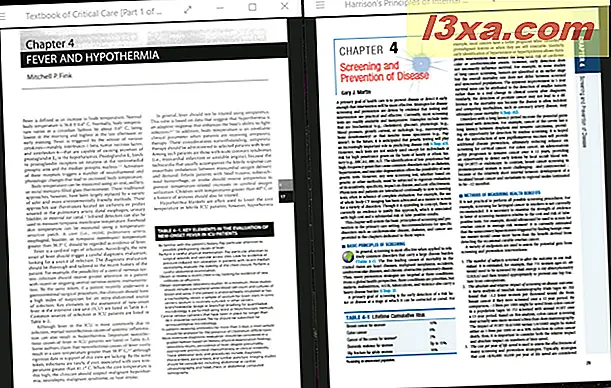
Gå til neste side i denne veiledningen hvis du vil lære å skrive ut filer, rotere dokumenter, se bokmerkene i dokumentene dine og lagre filer med et annet navn, ved hjelp av Reader- appen.



