
Hvis du leter etter en enkel måte å bruke Windows 8.1-enheten til å holde oversikt over tid under bestemte aktiviteter, tilbyr operativsystemet en enkel og vennlig måte å gjøre dette på - Alarms- appen. Det gjør at du kan stille inn alarmer, timere eller bruke et stoppeklokke for å administrere tiden, våkne opp for jobb om morgenen eller til og med telle dine favorittaktiviteter. I denne første artikkelen dedikert til Alarmer- appen, skal vi lære hvordan du setter opp en alarm, hvordan du fjerner en og hvordan du stopper den fra å ringe. La oss se hva Alarms- appen har å tilby.
Slik starter du Alarms App i Windows 8.1
Hvis du ikke har en flis til Alarmer- appen på startskjermen, er den enkleste måten å åpne den på, ved å gå til startskjermbildet og skrive "alarmer" . Deretter velger du Alarm- appen fra resultatlisten.

En annen måte å åpne Alarmer er gjennom Apps- visningen: gå til startskjermbildet og flytt markøren til nederste venstre hjørne av skjermen, like under den siste flisen i den første kolonnen. Klikk på pil ned ikonet for å vise programlisten. På en berøringsaktivert enhet, gå til startskjermen og skyv oppover for å få tilgang til appevisningen .
Deretter klikker du eller klikker på Alarmer i Verktøy- mappen.
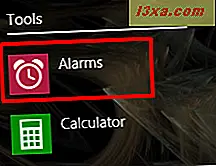
Når du først starter appen, vil du se Alarm- fanen og ingen alarm som standard.
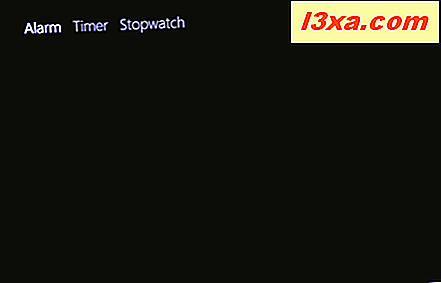
Slik legger du til en ny alarm
For å legge til en ny alarm, klikk eller trykk på Legg til ny alarmknapp øverst til høyre på skjermen.

For å konfigurere alarmen, bruk først glidebryterne i sirkelen på venstre side av skjermen for å velge tidspunktet da alarmen skal gå av. Bruk den indre glidebryteren til å stille inn timen og den ytre glidebryteren for å stille inn minuttene.

Velg deretter AM eller PM .
Du kan angi et egendefinert navn for alarmen ved å skrive over generisk alarmtekst som vises over skyvekontrollene.

I delen Occurrence velger du En gang hvis du vil angi en engangs alarm eller Gjenta hvis du vil angi en tilbakevendende alarm. Hvis du velger Gjenta, fortsett ved å velge dagene i uken når du vil at alarmen skal slå på.

Velg deretter alarmen fra lydkolonnen.

Du kan forhåndsvise hver alarmlyd ved å klikke eller trykke på Play- knappen i nærheten av navnet.
Når du er ferdig med å konfigurere alarmen din, klikker du eller trykker på Lagre- knappen øverst til høyre på skjermen.

Alarmen skal nå lagres og aktiv.
Viktig: Alarmen virker ikke hvis datamaskinen er slått av eller i hvilemodus når alarmen er satt til å gå av, med mindre PCen har InstantGo- funksjonen - også kalt tilkoblet ventemodus . Denne funksjonen holder data, apper og fliser på sertifisert maskinvare synkronisert mens enheten sover - og lover oppetid på mindre enn 300ms. Hvis InstantGo ikke er tilstede på datamaskinen, vil du se en advarsel øverst på skjermen mens du konfigurerer en alarm.

Dessverre er denne funksjonen tilgjengelig på svært få PCer og enheter, som er designet hovedsakelig for forretningsbruk. Hva er enda mer ironisk, er at denne funksjonen ikke er til stede selv på Microsofts egen Surface Pro 2.
For å lære mer om denne funksjonen og spesifikasjonene, les denne artikkelen på MSDN: Connected Standby.
Slik redigerer du en eksisterende alarm
Hvis du vil redigere innstillingene for en eksisterende alarm, starter du Alarm- appen og klikker eller trykker på alarmen du vil redigere.

Innstillingsskjermbildet vises, hvorfra du kan konfigurere alarmen til din smak, akkurat som når du setter den opp for første gang.
Hvis du har flere alarmer konfigurert, kan du aktivere eller deaktivere hver enkelt av dem ved å klikke eller trykke på På / Av- knappen under hver alarm.
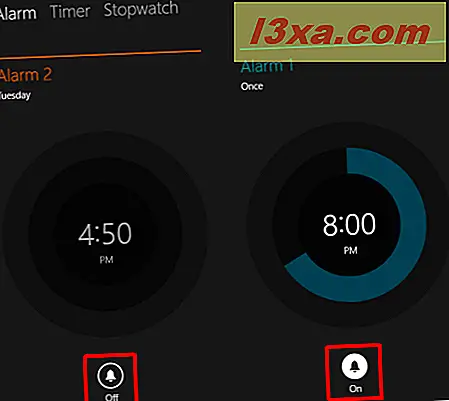
Slik stopper du en alarm fra å ringe
Når alarmen begynner å ringe, vises et varsel øverst til høyre på skjermen. Du har mulighetene til å enten slumre alarmen eller avvise den ved å klikke eller trykke på de tilsvarende knappene. Snooze-timeren kan ikke endres, og den er som standard angitt på ni minutter. Jeg håper at i en fremtidig oppdatering vil de fikse dette problemet og legge til flere tilpasningsalternativer for snooze-knappen.
Hvis du klikker eller tapper alarmenes navn mens det ringer, slår du av alarmen og åpner alarmer- appen.

Ved å klikke eller trykke på Avvis blir alarmen stoppet uten å åpne appen.
Slik sletter du en alarm fra alarmene App
For å fjerne en alarm fra Alarmer- appen, start appen og klikk eller trykk på alarmen du vil slette.
Deretter klikker du eller trykker på Slett- knappen øverst til høyre på skjermen for å fjerne det.

Ingen bekreftelsesmelding vises.
Konklusjon
Alarmer- appen kan enkelt hjelpe deg med å stille alarmer for ulike aktiviteter i din daglige rutine. Hvis du bruker det på enheter uten InstantGo, betyr det at du må holde datamaskinen eller enheten slått på hele tiden, og det er ikke noe de fleste brukere vil gjøre.
Vi vil gjerne vite om du har brukt denne appen og hva du tenker på det. Liker du hvordan det virker? Synes du det er nyttig? Hvordan fungerer det for deg hvis din PC eller enhet ikke har InstantGo ?



