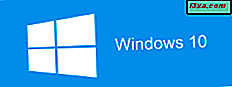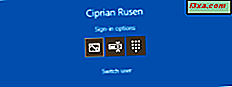
Mange hater passord fordi de er lange, vanskelig å huske, de må være komplekse og så videre. For å holde sikkerheten din på et anstendig nivå og gjøre det raskere for deg å logge inn, har Microsoft opprettet flere autentiseringsmetoder for Windows 10. Du kan bruke passordet til brukerkontoen din, og du kan også opprette en kort PIN-kode for å logge på eller et bilde passord som du tegner raske bevegelser på. Slik oppretter du en PIN-kode og et bildepassord, og hvordan du bruker dem til å logge på Windows 10:
MERK: Denne veiledningen ble opprettet og testet ved hjelp av Windows 10 Creators Update og Windows 10 Fall Creators Update. Hvis du har en annen versjon, bør de involverte trinnene være de samme, men det kan se litt annerledes ut.
Hva er en PIN-kode for Windows 10?
En PIN-kode er en kort kode som du kan skrive for å logge deg på Windows 10 raskt. Denne koden må være minst fire tegn lang (og den kan ikke være lenger enn 127 tegn), og den inneholder vanligvis sifre. Du kan imidlertid også sette Windows 10 til å fungere med PIN-koder som inneholder bokstaver (både store og små bokstaver), samt spesialtegn som! eller?. Når du angir en PIN-kode, bekrefter Windows 10 om du bruker lett å gjette mønstre som 1234 eller 0000, og det tillater deg ikke å angi dem som din PIN-kode. PIN-koden er knyttet til brukerkontoen din og kan brukes til å autentisere i stedet for passordet. Mange foretrekker å bruke en PIN-kode fordi det er kortere å skrive og raskere å logge på. Du kan imidlertid ikke ha en brukerkonto uten et passord, men med en PIN-kode. Brukerkontoer i Windows 10 må først ha et passord for å bruke en PIN-kode og andre former for godkjenning.
Slik oppretter du en PIN-kode for å logge på Windows 10
For å opprette en PIN-kode for brukerkontoen din, må du åpne Innstillinger-appen. I appen Innstillinger går du til Kontoer .

I kolonnen til venstre velger du "Påloggingsalternativer". På høyre side av Innstillinger- appen ser du flere innstillinger og knapper som er relatert til å logge på Windows 10.

Rull ned til PIN-delen, og du vil se en Legg til- knapp. Klikk eller trykk på den.

Først ber Windows 10 deg om å angi passordet til brukerkontoen din. Skriv det og klikk eller trykk på "Logg på".

Hvis du har oppgitt passordet riktig, vises "Oppsett en PIN" -melding. Du må skrive inn PIN-koden i feltet Nye PIN-kode og Bekreft PIN-kode, og trykk deretter OK.

Hvis du vil inkludere bokstaver og symboler i PIN-koden, velger du alternativet som angir dette, skriver inn PIN-koden to ganger, og trykker på OK.

Nå kan du lukke appen Innstillinger, og neste gang du logger på Windows 10, kan du bruke PIN-koden til å logge på.
Slik logger du på med Windows 10 med en PIN-kode
Når påloggingsskjermen vises i Windows 10, velger operativsystemet automatisk den sist brukte kontoen og den sist brukte innloggingsmetoden. Hvis du oppretter en PIN-kode og du aldri har brukt den til å logge inn, vil Windows 10 be om passordet ditt. For å skrive inn din PIN-kode i stedet, klikk eller trykk på "Logg inn alternativer" og deretter PIN-symbolet uthevet nedenfor. Det ser ut som en tallerken.

Når du har valgt PIN-koden, skriver du inn PIN-koden, og du er logget inn i Windows 10.

Neste gang du må logge på, vil Windows 10 be om PIN-kode i stedet for passordet, og alt du trenger å gjøre er å skrive inn det.
Hva er et bildepassord for Windows 10?
Et bildepassord er en måte å logge på Windows 10 som innebærer å bruke et bilde av dine valg og bevegelser trukket på bildet, i stedet for et passord. Disse bevegelsene kan være en kombinasjon av sirkler, rette linjer og kraner. Bildepassordet er kombinasjonen av tre bevegelser som du utfører i en bestemt rekkefølge på bildet du valgte for denne oppgaven.
Bildepassordet er knyttet til brukerkontoen din, og kan brukes som erstatning for passordet ditt. Du kan imidlertid ikke ha en brukerkonto som logger inn i Windows 10 med et bildepassord og har ikke noe passord knyttet til det.
Les videre for å lære hvordan du lager et bildepassord i Windows 10 og hvordan du bruker det til å logge på.
Hvordan lage et bildepassord for å logge på Windows 10
For å opprette et bildepassord for brukerkontoen din, må du åpne Innstillinger-appen. I appen Innstillinger går du til Kontoer . På venstre side av innstillingsvinduet, velg "Innloggingsalternativer". Deretter ser du på høyre side av Innstillinger- appen flere innstillinger og knapper som er relatert til å logge på Windows 10.

Rull ned til "Bildepassord" -delen og trykk på Legg til- knappen.

"Velkommen til bildepassordveiviseren" vises. Først blir du bedt om å angi passordet til brukerkontoen din. Skriv det og trykk OK. Hvis du ikke gjør dette, kan du ikke opprette et bildepassord for kontoen din.

Trykk på "Velg bilde" og bla gjennom datamaskinen for å finne bildet du vil bruke. Velg den og klikk eller trykk på Åpne .

Du kan flytte bildet til ønsket stilling, ved å dra den med musen eller fingeren din (hvis du bruker en berøringsskjerm). Når du er ferdig, trykk "Bruk dette bildet."

Du blir bedt om å trekke tre bevegelser på bildet. De kan være linjer, kraner og sirkler.

Tegn de bevegelsene du vil bruke, og bekreft dem deretter. For eksempel har vi tegnet en linje, en sirkel og laget et trykk på vårt eksempelbilde. Du kan tegne en kombinasjon av bevegelser, i hvilken som helst rekkefølge, så lenge de er linjer, sirkler og kraner. De må også være tre bevegelser.

Etter å ha tegnet de tre gestene på bildene, må du bekrefte dem, i samme rekkefølge som du gjorde den første. Når du er ferdig, blir du informert om at du har opprettet bildepassordet ditt. Trykk på Fullfør .

Bildepassordet er nå opprettet, og du kan bruke det til å logge på Windows 10. Du kan også lukke vinduet Innstillinger .
Slik logger du på med et bildepassord i Windows 10
Når påloggingsskjermbildet vises, velger Windows 10 automatisk den sist brukte kontoen og den sist brukte innloggingsmetoden. Hvis du har opprettet et bildepassord, og du aldri brukte det til å logge inn, vil Windows 10 be deg om å skrive inn passordet ditt. For å legge inn bildet passordet i stedet, klikk eller trykk på "Logg inn alternativer" og deretter bildesymbolet uthevet nedenfor.

Bildet som brukes til bildepassordet vises nå. Gjør bevegelsene du har satt, og du er logget inn i Windows 10.

Neste gang du må logge på, vil Windows 10 be om bildepassordet istedenfor passordet.
Hvilken type innlogging foretrekker du?
Eksperimenter med begge typer pålogginger og velg den du foretrekker. Også, før du lukker denne artikkelen, del med oss hva du bruker til å logge deg på Windows 10: passordet, PIN-koden eller bildepassordet? Legg igjen en kommentar nedenfor.