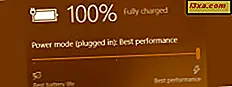Mange moderne enheter med Windows inkluderer et webkamera, og for å bruke det, trenger du en app som hjelper deg med å ta bilder, ta opp videoer eller streame video mens videoen chatter. Til dette formål har Microsoft opprettet en app kalt Kamera, som er tilgjengelig som standard i Windows 10. I denne guiden viser vi alt du trenger å vite om hvordan du bruker det: hvordan du starter det, hvordan du tar bilder og spiller inn videoer, hvordan du angir lysstyrken og andre parametere, og hvordan du konfigurerer måten kamera- appen fungerer på. Det er rikelig med grunnlag for å dekke så la oss komme i gang:
VIKTIG: Hvis dette er første gang du bruker kameraprogrammet på din Windows 10-enhet, må du sørge for at du har en driver installert for webkameraet ditt. For å lage denne veiledningen brukte vi den nyeste versjonen av Windows 10 Creators Update som ble utgitt i april 2017.
Slik starter du kameraprogrammet i Windows 10
På samme måte som de fleste apper fra Windows, kan Kamera- appen fra Windows 10 lanseres på flere måter. En av de raskeste metodene for å starte Kamera- appen er å bruke søkefunksjonen som tilbys av Cortana. Klikk eller trykk på Cortanas søkeboks fra oppgavelinjen og skriv inn ordet kamera . Klikk deretter eller trykk på Kamera- appen.

En annen måte å åpne Kamera- appen på i Windows 10 er å bruke Start-menyen . Klikk eller trykk på Start- knappen, bla gjennom applisten og klikk eller trykk på Kamera snarveien.

Hvis dette er første gang du har startet kamera- appen, kan appen be deg om å tillate det å bruke webkameraet og mikrofonen din, så vel som din plassering. Tillat det å få tilgang til alle disse enhetene og funksjonene. Deretter bør du se et bilde av hva som ligger foran webkameraet. Det vil nok være deg. :)

Hvordan ta bilder i Windows 10 ved hjelp av Kamera-appen
På høyre side av Kamera- appen finner du to knapper: en for å ta bilder og en for opptak av videoer. Du vil legge merke til at en av disse knappene er større enn den andre. Den større knappen viser deg modusen som er i gang.

Alt du trenger å gjøre for å ta et bilde med webkameraet ditt, er å klikke eller trykke på knappen Foto . Merk at hvis kameraprogrammet var i videomodus, må du klikke to ganger på fotoknappen: en gang for å bytte til fotomodus og en gang for å ta bildet.

Slik tar du opp videoer med Kamera-appen i Windows 10
Hvis du vil ta opp videoer med Kamera- appen fra Windows 10, må du først bytte til Video- modus. Klikk eller trykk på Video- knappen fra høyre side av appens vindu.

Deretter, for å begynne å spille inn en video med Kamera- appen, klikker du eller klikker på Video- knappen igjen. Når du begynner å spille inn en video, viser Kamera- appen et stoppeklokke i bunnen av videoen, som forteller deg tiden du har gått siden du begynte å spille inn.

Hvis du vil pause videoopptaket, klikker du / trykker på Pause- knappen som er funnet på høyre side av Kamera- appen. Når en video er pauset, vil du se meldingen Paused vises nederst i vinduet. For å fortsette opptaket, trykk på pauseknappen igjen.

Deretter, når du vil fullføre videoen din, klikker du eller trykker på Stop- knappen, som er funnet på samme høyre side av appen.

Hvordan sette timeren for å ta bilder
Kamera- appen lar deg også sette opp en fototimer for å ta bilder automatisk, et par sekunder etter at du har trykket på Picture- knappen.
Hvis du vil bruke fototimeren, klikker du eller klikker på ikonet for liten visning som befinner seg øverst på midten av Kamera- appen.

Fototimeren lar deg ta bilder med en forsinkelse på 2, 5 eller 10 sekunder. For å velge forsinkelsen foretrekker du å trykke på klokkeikonet flere ganger. Antallet forsinkede sekunder vises i små tall i nærheten av klokkeikonet fra øverste senter av vinduet.

Hvis du tenker på deg og ikke lenger vil bruke en tidtaker, trykker du på samme klokkeknapp til kameraprogrammet er satt til No timer .

Hvis du aktiverte fototimeren, viser kamera- appen hver gang du tar et bilde en tidtaker som viser deg når bildet er tatt.
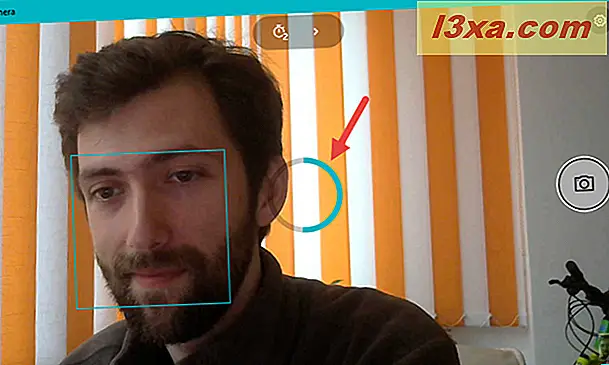
Hvordan justere lysstyrken på fangene dine
Kamera- appen i Windows 10 lar deg manuelt angi lysstyrken eller eksponeringen av bildene og videoene du tar med den. For å gjøre det, klikk eller trykk på venstre pilknapp øverst i midten av Kamera- appen, for å gå inn i Pro- modus.

Når du er i Pro- modus, øverst i kamera- appen, får du en ny knapp for å kontrollere lysstyrken . Det kalles eksponeringskompensasjon . Klikk eller trykk på den.

Når du klikker eller klikker på Eksponeringskompensasjonsknappen, viser Kamera- appen en manuell skyveknapp på høyre side av vinduet.

Flytt skyvekontrollen med musen eller med fingeren for å lyse bildene og videoene dine eller flytte den nedover for å mørke dem.

Les neste side i denne veiledningen for å finne ut hvordan du kan se bildene og videoene du har tatt med Kamera- appen, og hvordan du justerer de mer avanserte innstillingene den tilbyr.