
OneDrive er en av de beste sky lagringstjenestene i verden, men det betyr ikke nødvendigvis at alle liker det. Hvis du har den på Windows-datamaskinen, men du ikke vil ha det, kan du søke etter en måte å fjerne den på. Kanskje du vil ha det fordi du foretrekker andre skygtjenester og programmer som Google Disk eller Dropbox. Eller kanskje du ikke bruker sky lagring i det hele tatt. Uansett hva som er grunnen til at du vil avinstallere OneDrive fra Windows, viser denne guiden deg hvordan det gjøres, i Windows 10, Windows 7 og i Windows 8.1. La oss begynne:
MERK: Denne veiledningen er basert på de nyeste versjonene av Windows, med alle systemoppdateringene installert: Windows 10 Fall Creators Update, Windows 8.1 og Windows 7 med Service Pack 1. Hvis du bruker andre versjoner av Windows, må du følge trinnene for å deaktiver OneDrive på systemet ditt kan være litt annerledes.
Slik fjerner du OneDrive fra Windows 10
I Windows 10, for å kvitte seg med OneDrive fra datamaskinen, må du bare avinstallere den. Den raskeste og enkleste måten å gjøre det på, er fra Innstillinger- appen . Begynn med å starte appen Innstillinger. En rask måte å gjøre det på er å åpne Start-menyen, og klikk deretter eller trykk på Innstillinger- knappen, eller trykk på tastene Windows + I på tastaturet. Deretter åpner du kategorien Apps .
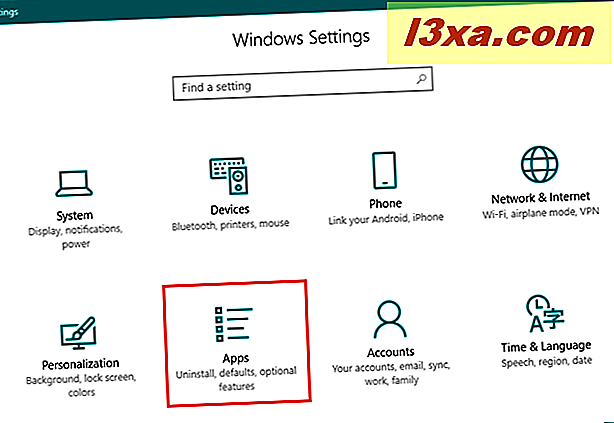
Vent til appen og funksjoner- listen for å laste inn alle appene som er tilgjengelige på systemet ditt, og deretter bla til du finner Microsoft OneDrive- appen.
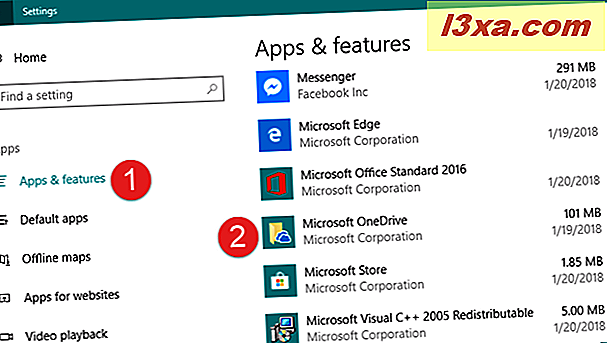
Velg Microsoft OneDrive- appen, og klikk deretter eller klikk på Avinstaller- knappen.
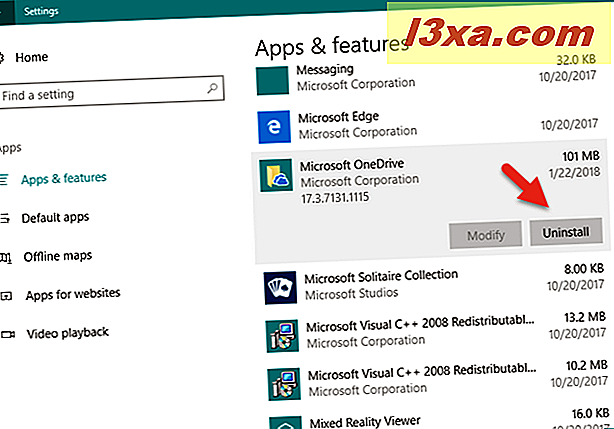
Windows 10 forteller deg at "Denne appen og tilhørende informasjon vil bli avinstallert" og ber deg om å bekrefte handlingen din ved å trykke på Avinstaller- knappen en gang til. Gjør det!
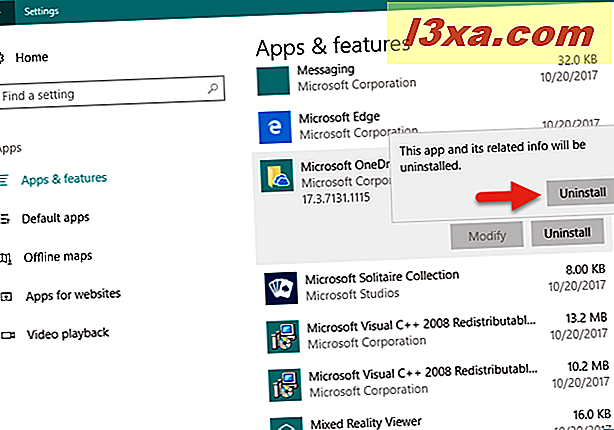
Deretter kan du se en bekreftelsesskjerm for UAC (User Account Control), der du må trykke Ja hvis du vil fortsette.
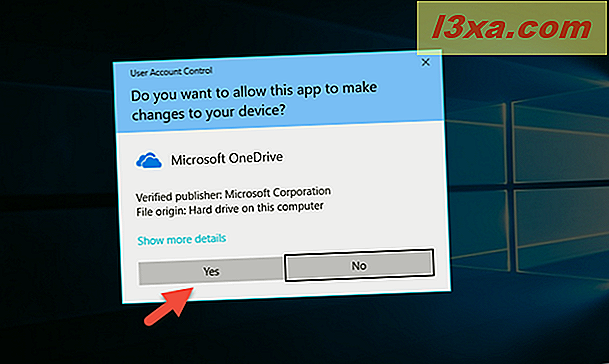
OneDrive-appen er helt fjernet fra systemet ditt og vises ikke lenger i Windows 10. Du får ikke se det i systemstatusfeltet eller i Filutforsker .
Merk at du også kan fjerne OneDrive fra din Windows 10-enhet ved å bruke delen Programmer og funksjoner fra kontrollpanelet, og instruksjonene i denne håndboken: 9 måter å fjerne skrivebordsprogrammer og moderne apper i Windows.
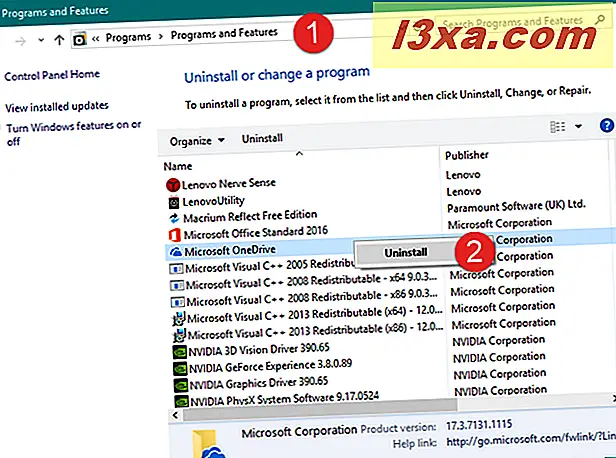
Hvis du ombestemmer deg senere, og du vil få den tilbake, kan du installere OneDrive fra Microsoft Store igjen, etter denne lenken: OneDrive.
Slik fjerner du OneDrive fra Windows 7
OneDrive-appen er ikke forhåndsinstallert som standard i Windows 7, men du kan installere den manuelt hvis du laster ned den fra nettsiden. Noen produsenter kan også pakke OneDrive på bærbare datamaskiner og PCer med Windows 7, som de selger. Uansett hvordan OneDrive kom på din Windows 7-datamaskin, her er hvordan du fjerner den:
Start med å åpne kontrollpanelet . En rask måte å gjøre det på er å starte Start-menyen og deretter klikke på snarveien på kontrollpanelet . Deretter navigerer du til Programmer og funksjoner .
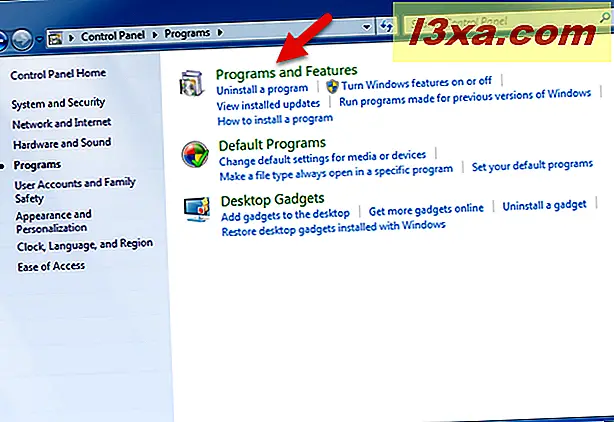
Når listen over installerte programmer er lastet, bla gjennom den til du finner den som heter Microsoft OneDrive . Dobbeltklikk på den, eller høyreklikk og velg Avinstaller .
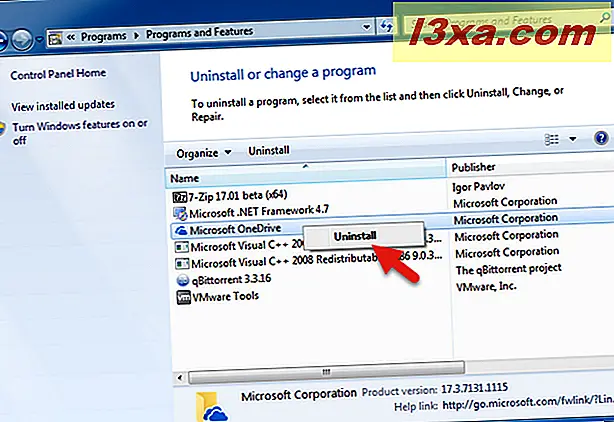
Hvis du ser en UAC-melding (User Account Control), klikker du Ja for å tillate at avinstalleringsprosessen fortsetter.
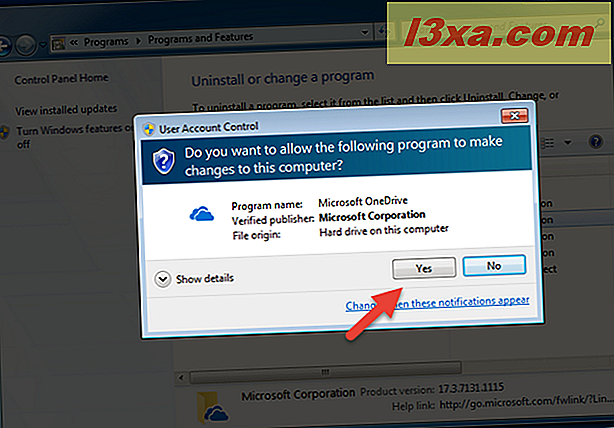
Etter et øyeblikk blir OneDrive-programmet fjernet fra Windows 7-datamaskinen.
Slik deaktiverer du OneDrive fra Windows 8.1
I Windows 8.1 er OneDrive ikke bare et program som du kan fjerne eller avinstallere fra PCen. Dessverre er OneDrive en del av operativsystemet Windows 8.1, og det kan ikke fjernes. Du kan imidlertid deaktivere og skjule det, hvis du ikke vil at den skal kjøre på enheten. For å gjøre det, er det noen få skritt som du må fullføre:
Først unpin OneDrive- flisen fra Start- skjermen. Bytt til startskjermbildet og finn OneDrive- flisen. Høyreklikk deretter eller trykk og hold på den, og velg Unpin fra Start i menyen som vises.
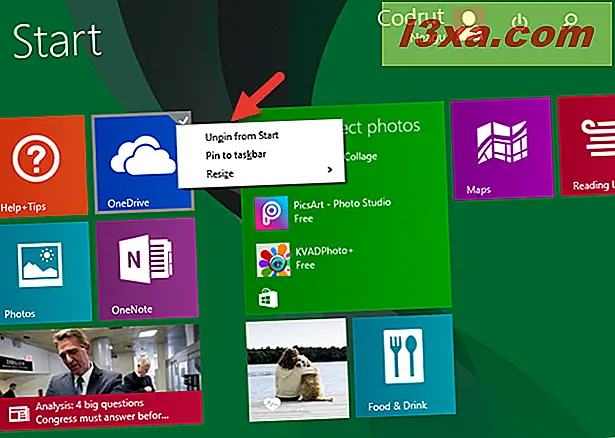
Deretter åpner du PC-innstillinger: En rask måte å gjøre det på er å få tilgang til sjarmknappene, velg Innstillinger, og klikk deretter eller trykk på "Endre PC-innstillinger." I PC-innstillinger klikker du eller klikker på OneDrive .
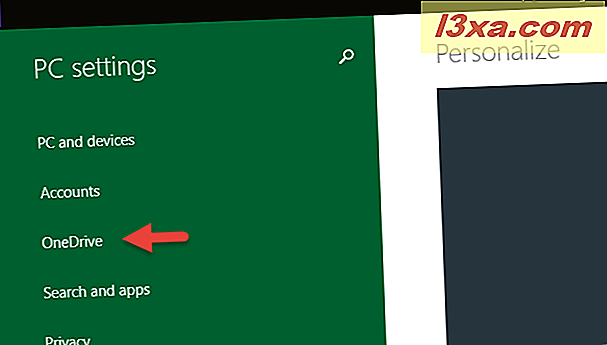
I delen "Filoppbevaring", slår du av "Lagre dokumenter til OneDrive som standard" -bryter.
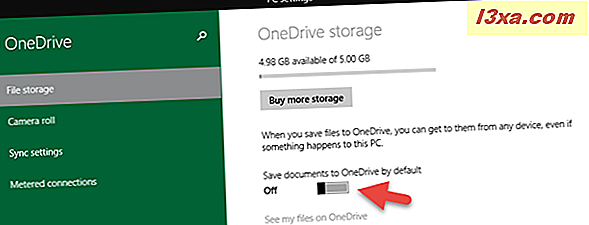
I delen "Kamerarolle" velger du alternativet som sier "Ikke last opp bilder" og slå av "Last opp videoer automatisk til OneDrive."
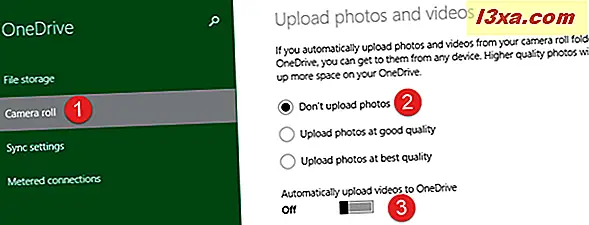
I delen "Synkroniser innstillinger", slå av "Synkroniser innstillingene på denne PC- bryteren " fra "Synkroniser innstillinger med OneDrive."
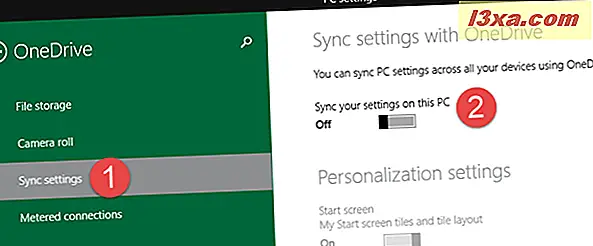
I delen "Synkroniseringsinnstillinger", slår du av "Sikkerhetskopier innstillingene for denne PC- bryteren " fra "Sikkerhetskopieringsinnstillinger."
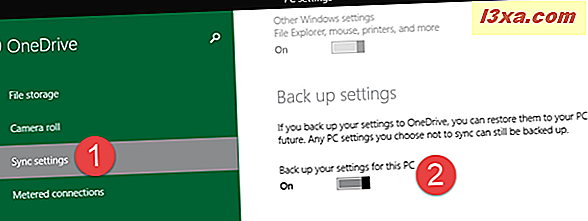
I delen "Metered connections", deaktiver alle tilgjengelige brytere:
- "Last opp og last ned filer over målte tilkoblinger."
- "Last opp og last ned filer over målte tilkoblinger, selv når jeg roaming"
- "Synkroniser og sikkerhetskopier innstillinger over målte tilkoblinger"
- "Synkroniser og sikkerhetskopier innstillinger over målte tilkoblinger, selv når jeg roaming"
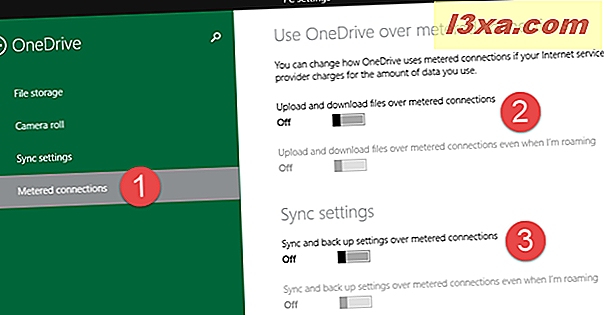
Nå er OneDrive deaktivert på Windows 8.1-enheten din.
Selv om det finnes noen komplekse løsninger som involverer Windows-registret, finnes det ingen enkel og sikker måte å fjerne OneDrive- mappen fra File Explorer eller OneDrive- ikonet fra systemstatusfeltet.
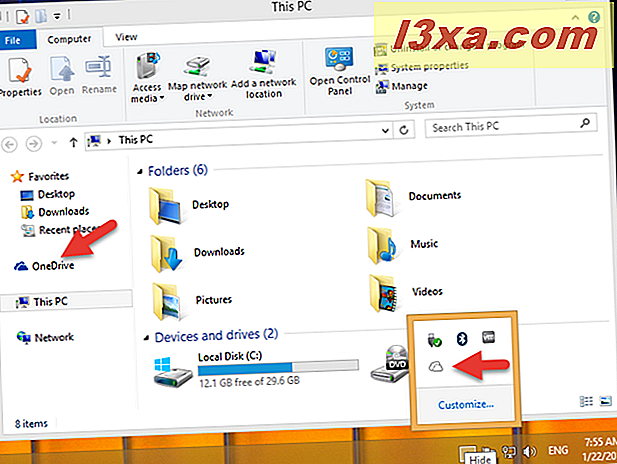
Konklusjon
Nå vet du hvor lett det er å fjerne OneDrive fra Windows 10 eller Windows 7, men også hvor vanskelig det er å deaktivere det i Windows 8.1. Før du avslutter denne opplæringen, fortell oss hvorfor du ønsket å bli kvitt OneDrive på Windows-datamaskinen din. Bruk kommentarene nedenfor for å dele dine meninger.



