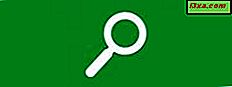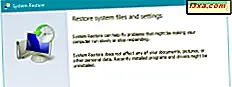
Systemgjenoppretting er et veldig gammelt Windows-systemgjenopprettingsverktøy som du vil vite hvordan du bruker når Windows-datamaskinen din eller enheten begynner å fungere. Det kan spare deg for mye trøbbel ved å returnere datamaskinen til en fungerende stat på bare noen få minutter. I denne veiledningen vil vi forklare hva Systemgjenoppretting er, hvorfor det er nyttig, hvordan du får tilgang til det og hvordan du lager et systemgjenopprettingspunkt selv, slik at du kan bruke det når det blir tøft. Det er rikelig med grunnlag for å dekke så la oss komme i gang:
Hva er Systemgjenoppretting?
Systemgjenoppretting er et systemgjenopprettingsverktøy som gjør det mulig å reversere endringene som ble gjort i Windows-operativsystemet. Det fungerer som en Angre- knapp, men for endringer som ble gjort til systemfiler og innstillinger som drivere, registernøkler, installerte apper og så videre. Systemgjenoppretting sikkerhetskopierer ikke og gjenoppretter dokumenter, bilder og andre personlige filer på systemet ditt. Hvis du vil sikkerhetskopiere viktige filer, bør du bruke Filhistorikk eller en skylagertjeneste som OneDrive eller Dropbox. Hvis du trenger hjelp til å sette opp et backup-system for dine personlige filer, kan du lese denne veiledningen i Filhistorikk: Slik sikkerhetskopierer du data med filhistorikk i Windows 8.1 og Windows 10.
På eldre versjoner av Windows, som Windows 7, er Systemgjenoppretting som standard slått på. Men på nyere operativsystemer som Windows 10 eller Windows 8.1, er dette ikke alltid tilfelle, og du bør sørge for at den er slått på og fungerer.
Når denne funksjonen er aktivert, gjør den periodiske stillbilder av systemstasjonen (vanligvis en gang i uka) eller hver gang du foretar betydelige endringer i systemet, for eksempel installasjon av en ny driver eller programvare. Disse stillbildene kalles gjenopprettingspunkter. Du kan også opprette gjenopprettingspunkter manuelt når du anser det som nødvendig.
Hvis du støter på problemer med Windows, kan du enkelt gå tilbake til noen av de eksisterende gjenopprettingspunktene og fortsette å bruke Windows som om det siste systemet endret aldri hadde skjedd.
Systemgjenoppretting er svært nyttig når du støter på defekte drivere som destabiliserer systemet ditt, etter å ha installert dumfulle skrivebordsprogrammer som har en negativ effekt på din databehandling eller etter å ha installert feil Windows-oppdateringer som krasjer datamaskinen. Gjenoppretting av datamaskinen til en tidligere tilstand med Systemgjenoppretting kan ofte fjerne problemene dine på bare noen få minutter.
Hva skjer når du gjenoppretter Windows-datamaskinen med Systemgjenoppretting?
Når du gjenoppretter Windows-datamaskinen til en tidligere tilstand med Systemgjenoppretting, skjer følgende:
- Alle systeminnstillingene gjenopprettes til det de var da gjenopprettingspunktet ble gjort
- Alle appene som ble installert siden gjenopprettingspunktet ble gjort, vil bli avinstallert
- Alle driverne som ble installert siden gjenopprettingspunktet ble gjort, vil bli avinstallert
- Alle Windows-oppdateringene som ble installert siden gjenopprettingspunktet ble gjort, vil bli avinstallert
- Dine personlige filer som er lagret i brukermapper (Dokumenter, Bilder, Musikk og så videre) eller på andre partisjoner enn C: -disken, forblir uberørt
Slik får du tilgang til Systemgjenoppretting i Windows?
Hvis du vil starte System Restore- verktøyet og opprette manuelle gjenopprettingspunkter eller redigere innstillingene, må du logge på som administrator og åpne Kontrollpanel . Hvis du trenger hjelp med det, les disse veiledningene:
- 8 måter å starte kontrollpanelet i Windows 10
- Vi presenterer Windows 8.1: 9 måter å få tilgang til kontrollpanelet
Der går du til System og sikkerhet og klikker eller klikker på System .

I systemvinduet klikker du eller klikker på koblingen "Systembeskyttelse" til venstre. Hvis brukerkontoen din ikke er administrator, vil Windows på dette tidspunktet be deg om å skrive inn administratorpassordet.

Vinduet Systemegenskaper åpnes. Her kan du se stasjonene på datamaskinen din og om Systemgjenoppretting er slått på for hver av dem. Hvis du vil konfigurere måten det fungerer på, les og følg denne veiledningen: Slik konfigurerer du systemgjenopprettingsarbeid. For å opprette et manuell systemgjenopprettingspunkt, klikk eller trykk på Opprett- knappen.

Veiviseren for systembeskyttelse starter, som hjelper deg med å opprette et gjenopprettingspunkt for stasjonene der Systemgjenoppretting er slått på. Skriv en meningsfull beskrivelse for gjenopprettingspunktet, for å hjelpe deg med å finne ut hvorfor du opprettet det. Deretter klikker du eller klikker på Opprett .

Veiviseren for systembeskyttelse tar en stund å opprette gjenopprettingspunktet. På en moderne datamaskin tar det 30-50 sekunder å lage en.

Du blir informert når gjenopprettingspunktet ble opprettet. Trykk på Lukk .
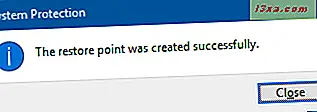
Deretter lukker du System Properties- vinduet, og du er ferdig.
Når er det en god idé å lage et manuell gjenopprettingspunkt?
En flott tid å opprette et gjenopprettingspunkt er umiddelbart etter at du har installert Windows på datamaskinen eller enheten. Deretter går du og installerer appene dine, drivere, endrer innstillingene dine og så videre. Når du er ferdig, hvis alt fungerer som det skal, er det en god idé å lage et annet gjenopprettingspunkt, slik at du kan bruke det senere hvis du støter på problemer i fremtiden.
En annen god tid til å opprette manuelle gjenopprettingspunkter er før du installerer apper fra usikre kilder (som du ikke bør gjøre uansett), det kan føre til problemer.
Hvordan gjenopprette Windows-datamaskinen til en tidligere tilstand med Systemgjenoppretting?
Svaret er forklart i detalj, i denne veiledningen: Slik gjenoppretter du din Windows-PC med systemgjenoppretting. Hvis du ikke kan logge på Windows, og du trenger hjelp til å starte Systemgjenoppretting og gjenopprette datamaskinen, les denne veiledningen: Slik starter du systemgjenoppretting når du ikke lenger kan logge inn i Windows.
Konklusjon
Systemgjenoppretting er en trygg måte å sikkerhetskopiere og gjenopprette datamaskinens innstillinger og programmer, slik at du raskt kan løse problemer som kan oppstå i fremtiden. Det anbefales at du holder den slått på. For mer informasjon om å jobbe med Systemgjenoppretting og andre systemgjenopprettingsverktøy, ikke nøl med å lese artiklene anbefalt nedenfor.