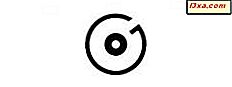
Streaming musikk fra cloud storage-kontoen din er en tjeneste som de fleste store navnene i tech verden tilbyr. For eksempel har Google sin Google Play Musikk, og Apple har sin Apple Music . Microsoft tilbyr også en lignende tjeneste som kjører på OneDrive, ved hjelp av Groove Music- appen. Den lar deg streame musikksamlingen din på alle enheter du har installert Groove Music- appen på. Det er en flott funksjon som lar deg nyte musikk nesten hvor som helst du er. Det er også enkelt å sette opp og bruke, som du vil se i denne opplæringen:
Hva du bør vite om OneDrive-musikkstrømmetjenesten
Før du kan streame musikksamlingen din gjennom OneDrive og Groove Music- appen, er det noen få viktige ting du bør vite:
- OneDrive-musikkstrømstjenesten er ikke tilgjengelig over hele verden, men bare i enkelte regioner og land. Disse er Argentina, Australia, Østerrike, Belgia, Brasil, Canada, Danmark, Finland, Frankrike, Tyskland, Irland, Italia, Mexico, Nederland, New Zealand, Norge, Portugal, Spania, Sverige, Sveits, Storbritannia og USA . Hvis du ikke bor i et av disse landene, kan du ikke bruke denne tjenesten.
- For å kunne bruke denne funksjonen må du ha en Microsoft-konto. Hvis du ikke har en, her er hva Microsoft-kontoer er, og hvordan kan du registrere deg for en: Hva er en Microsoft-konto (Outlook, Xbox, Skype)?
- OneDrive Music Streaming-tjenesten støtter følgende musikkfiler: MP3, M4A (AAC) og WMA. Microsoft sier imidlertid at enkelte M4A-filer, for eksempel AAC Lossless-filer, eller beskyttede WMA-filer, ikke kan legges til musikksamlingen din.
- OneDrive har en grense for hvor mange musikkfiler den kan lagre i musikksamlingen din. For nå er grensen 50 000 sanger.
- Du kan spille av musikken som er lagret i OneDrive-samlingen, bare på enheter der Groove Music- appen er tilgjengelig. Det betyr at du kan lytte til sangene dine på datamaskiner eller nettbrett som kjører Windows 10 eller Windows 8.1, Xbox One eller Xbox 360-spillkonsoller og smarttelefoner som kjører Windows 10 Mobile, iOS, Android og Windows Phone 8.1. Mobilappene for smarttelefoner og nettbrett er ikke tilgjengelige i land der streamingtjenesten ikke fungerer.
MERK: I slutten av 2017 kan du også bruke Groove Web Player-nettstedet til å lytte til OneDrive-musikken din i en nettleser. Dessverre, da Microsoft bestemte seg for å avslutte sine Groove Music Pass- tjenester, slår den også ned denne nettsiden, så nå er den eneste måten å lytte til OneDrive-musikksamlingen din, gjennom Groove Music- appene.
For å kunne streame musikksamlingen din må du legge den til i OneDrive, og det er to måter å gjøre det på:
- Du kan bruke OneDrive- mappen fra Windows-datamaskinen eller nettbrettet, eller
- Du kan bruke en nettleser.
La oss se hvordan dette går:
Slik legger du til musikk til OneDrive, i Windows
Hvis datamaskinen eller enheten din kjører Windows 10, Windows 7 eller Windows 8.1, er den raskeste måten å legge til musikk på OneDrive, ved å bruke OneDrive- mappen. I alle disse operativsystemene kan du finne OneDrive oppført i venstre kolonne av Fil / Windows Utforsker.
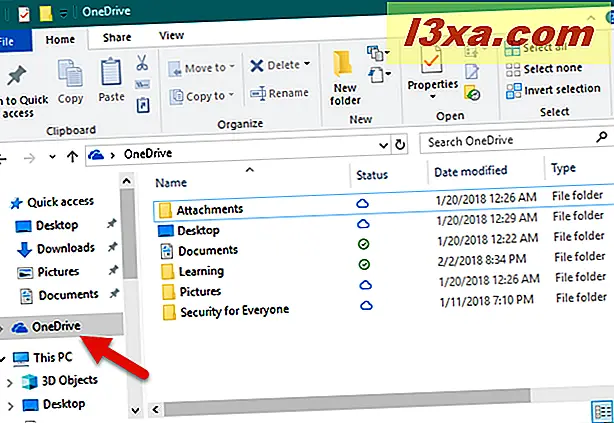
I OneDrive- mappen bør du ha en standardmappe som heter Music . Hvis du ikke har det, opprett det selv. Pass på å nevne det nøyaktig musikk . Ellers kan ikke streamingfunksjonen fungere.
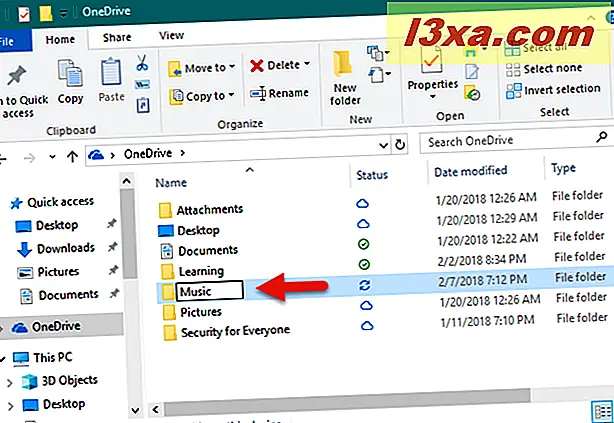
Kopier all musikken du vil legge til i OneDrive Music- samlingen, inn i mappen Musikk .
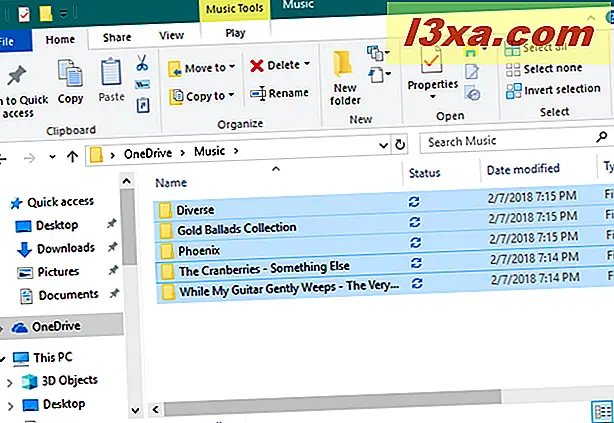
Windows laster automatisk opp alle sangene dine til OneDrive- kontoen din. Hvis du har en omfattende musikksamling, eller hvis opplastingshastigheten til Internett-tilkoblingen din ikke er så fort, kan denne delen av prosessen ta en stund.
Slik legger du til musikk i OneDrive fra en nettleser
Hvis du helst vil legge til musikksamlingen din til OneDrive ved hjelp av en nettleser, åpner du favorittbrowseren din og leder til OneDrive-kontoen din. Når du har logget på, laster du opp sangene du vil streame, inn i mappen Musikk . Hvis du ikke har musikkmappen, må du først opprette den. Dra og slipp deretter alle sangene i den, eller bruk opplastingsalternativene fra toppmenyen.
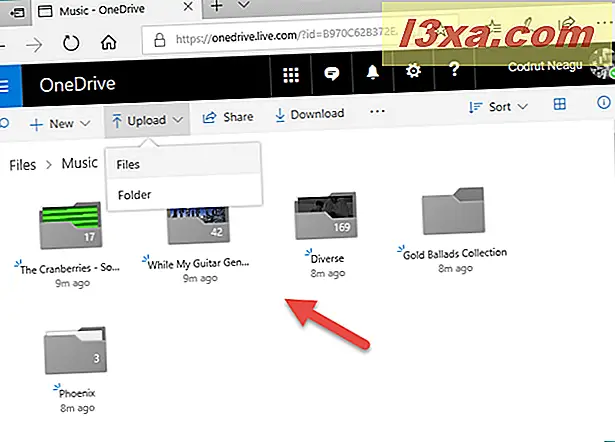
Når alle sangene dine er lastet opp til OneDrive Music- mappen din, kan du lytte til dem via en rekke enheter og plattformer. I neste del av denne veiledningen viser vi deg hvordan du streamer musikksamlingen din ved hjelp av Groove Music- appen fra Windows 10.
Slik streamer du OneDrive-musikken din sammen med Groove Music-appen
Nå som du har hele musikksamlingen din i skyen, kan du streame den via Groove Music-appen fra Windows 10. For å gjøre det må du først starte appen. Åpne Start-menyen, og klikk eller trykk på Groove Music- flisen, eller klikk eller trykk på oppføringen fra Alle apps- listen.
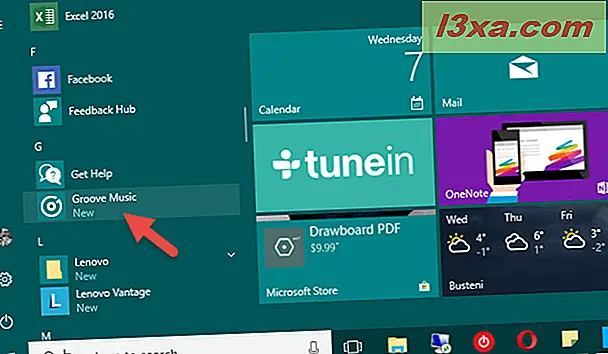
Når Groove Music- appen er åpnet, bør du se alle sangene dine, uansett om de er lagret på enheten eller i OneDrive- musikken din.
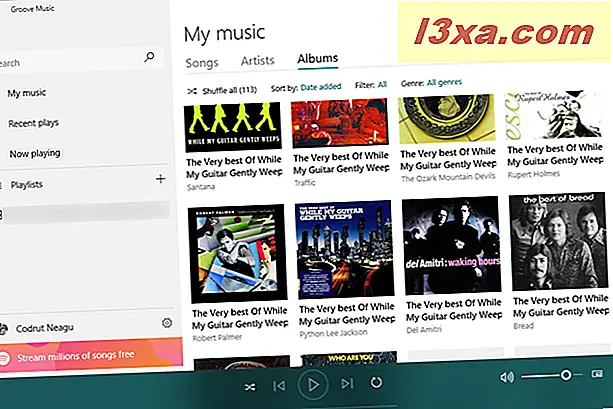
Hvis du bare vil lytte til sanger fra OneDrive, kan du filtrere sangene som er lastet av Groove Music- appen. På venstre side av appen velger du Min musikk . Deretter, på høyre side, velger du hvordan du vil bla gjennom samlingen din: av sanger, artister eller album .
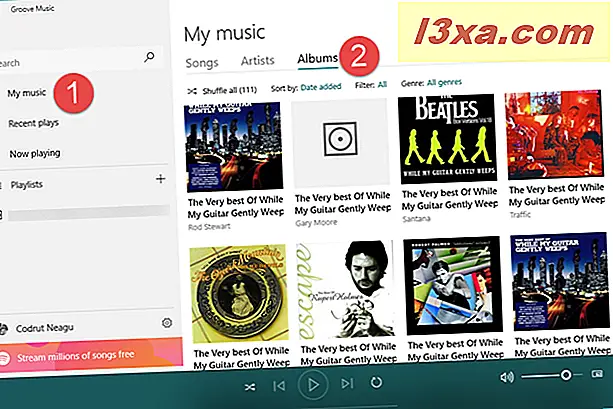
Deretter klikker du eller klikker på Filter- taggen, som som standard skal settes til Alle .
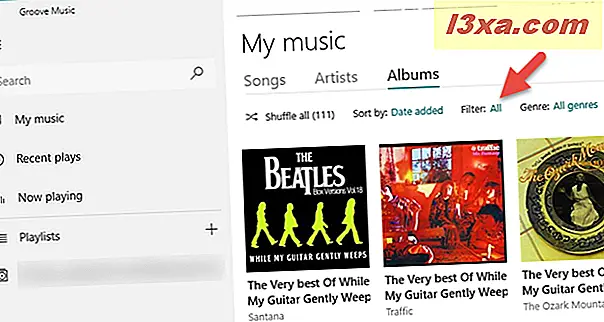
Groove Music lar deg nå velge hvilke sanger som vises i henhold til noen få forskjellige filtre. Hvis du bare vil se sangene fra OneDrive- musikken din, klikker du eller klikker på alternativet "På OneDrive" .
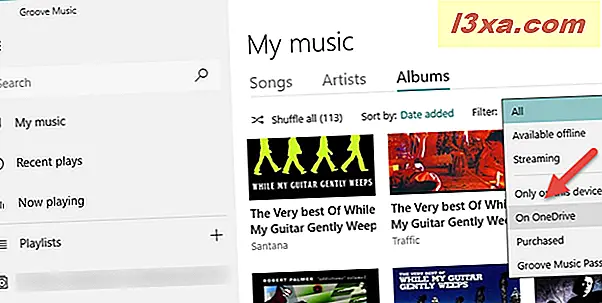
Og det er det! Du kan nå nyte hele musikksamlingen din, uansett hvor du er, på en hvilken som helst Windows 10-datamaskin, ved hjelp av OneDrive og Groove Music- appen. Alt du trenger å gjøre er å klikke eller trykk på Play- knappen.
Konklusjon
Som du kan se, får du alle favorittsangene dine i skyen og nyter musikksamlingen din uansett hvor du er, er ikke komplisert. Dessverre, det vi ikke liker om denne musikkstrømmingsfunksjonen som tilbys av Microsoft, er at den ikke er tilgjengelig over hele verden, og at Groove Web Player-nettstedet ble stengt. Før du avslutter denne opplæringen, del med oss din mening: Hva synes du om denne funksjonen? Visste du om det? Liker du det? Gi gjerne tilbakemelding til oss i kommentarfeltet nedenfor.



