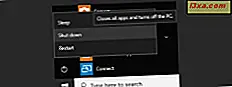Windows Phone-brukere vet og setter pris på det faktum at dette operativsystemet tilbyr en veldig høy tilpassbar startskjerm som du kan knytte omtrent alt. Selv vårt lag forstod ikke hvor mange ting som kan festes til det før vi prøvde å skrive denne artikkelen. Les det og lær hvordan du pin: apper, spill, kontakter, grupper, chatrom, Office-dokumenter og steder, OneNote-notatbøker, nettsteder, e-postmapper, kart, musikk, spillelister, videoer og fotoalbum. Dette er en lang liste, ikke sant?
Slik knytter du apper til startskjermbildet
For å peke en app, gå først på Apper- listen. Finn appen du vil pinne og trykk og hold den nede. En kontekstuell meny vises, lik den nedenfor.
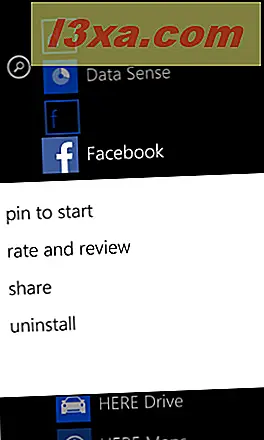
Trykk på pin for å starte, og Windows Phone 8 vil umiddelbart ta deg til startskjermbildet og fokusere på den nylig lagde appen.
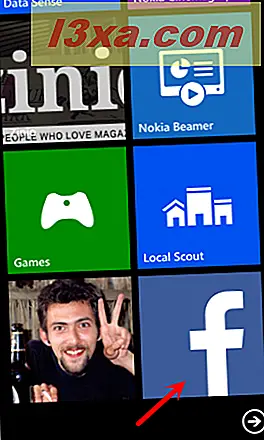
Slik knytter du et spill til startskjermbildet
Pinning et spill er en handling som krever at du åpner spillnavet først. Du kan gjøre det fra Apps- listen eller direkte fra Start- skjermbildet, ved hjelp av spillflisen.
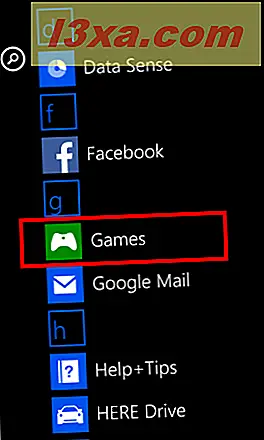
Se etter spillet du vil pinne og trykk og hold på det. En kontekstuell meny vises. Trykk på pin for å starte alternativet.
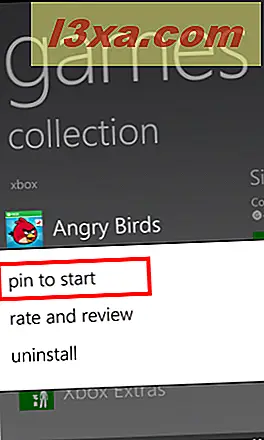
Spillets flis er nå festet til startskjermbildet.
Slik knytter du en kontakt, et rom eller en gruppe til startskjermbildet
I Windows Phone 8 kan du også knytte kontakter til startskjermbildet. Å ha en kontakt festet til startskjermbildet betyr at du får rask tilgang til hans / hennes detaljer og live-strømmen med sin aktivitet på sosiale nettverk.
Hvis du vil peke på en kontakt, åpner du People- navet, ved hjelp av flis på startskjermen eller på oppføringen i Apps- listen.
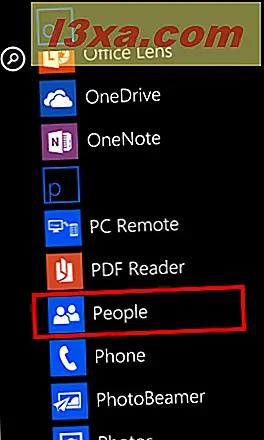
Flick to All slik at alle dine kontakter vises.
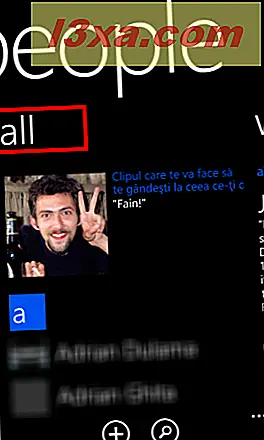
Finn kontakten du vil pinne og trykk og hold den nede. Trykk på pin for å starte i kontekstmenyen.
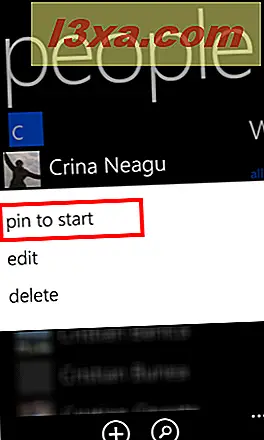
Kontakten er nå festet til startskjermbildet.
Du kan også knytte et rom eller en gruppe fra People- huben. For å gjøre dette, bla til skjermen sammen . Deretter trykker du på og holder inne rommet eller gruppen du vil ha, og velger pin for å starte .

Levende flis for rommet eller gruppen du har valgt, vises nå på startskjermbildet.
Slik pinker du Office-dokumenter og steder til startskjermbildet
Hvis du trenger rask tilgang til bestemte Office- dokumenter, vil du kanskje knytte dem til startskjermbildet.
Åpne Office- huben og se etter dokumentet du vil ha festet. Trykk og hold på navnet sitt og trykk deretter på pin for å starte .
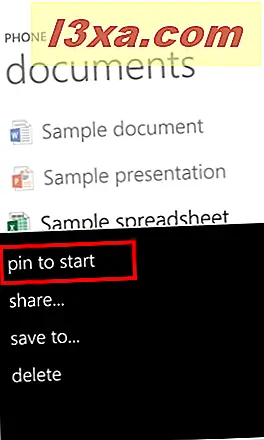
Merk at denne handlingen er mulig fra hvilken som helst Office- skjerm eller -plassering, uansett om du vil peke et dokument fra smarttelefonen, en som du har mottatt via e-post eller til og med en fra OneDrive .
Hvis du trenger rask tilgang til alle Office- dokumenter fra et bestemt sted, kan du også peke på et sted eller til og med en mappe. Trykk og hold på stedet eller mappen du vil ha, og trykk så på pin for å starte .
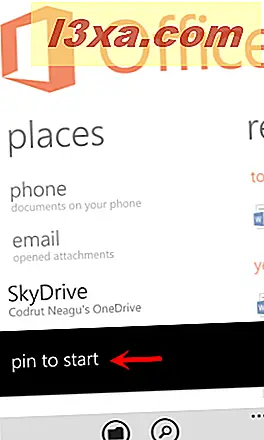
Slik knytter du en notat til startskjermen
For å knytte et notat fra OneNote til Start- skjermen må du åpne OneNote- appen. Deretter trykker du på og holder notatet du vil ha festet og velger pin for å starte .
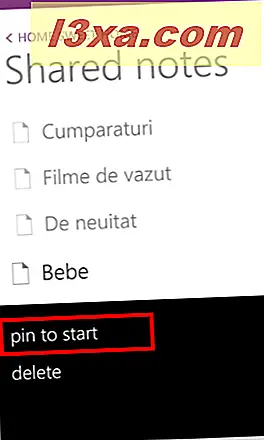
For å lære mer om å jobbe med OneNote, les denne veiledningen: Hvordan administrere OneNote-notatbøkene i Windows Phone 8.
Slik knytter du et nettsted til startskjermbildet
Du kan også peke på nettstedene som interesserer deg for Start- skjermbildet. Å peke et nettsted, åpne Internet Explorer og åpne den nettsiden. Deretter trykker du på mer, nederst til høyre på skjermen.
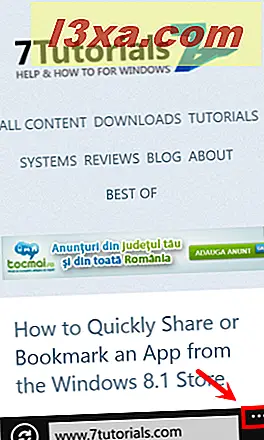
Fra listen over alternativer som vises, trykk på pin for å starte .

En flis er opprettet på startskjermbildet, som du kan bruke til å raskt åpne den nettsiden. Legg merke til at bildet som brukes til flisen, er et lite skjermbilde av nettstedet.
Slik knytter du e-postmapper til startskjermbildet
Det kan hende du må pinke en e-postmappe til startskjermbildet. For å peke en e-postmappe, åpne e-postkontoen der den ble funnet. Deretter banker du mer på bunnen av skjermen og deretter mapper .
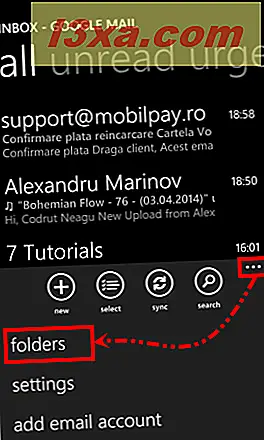
Fra listen over alternativer som vises, trykk på vis alle mapper .
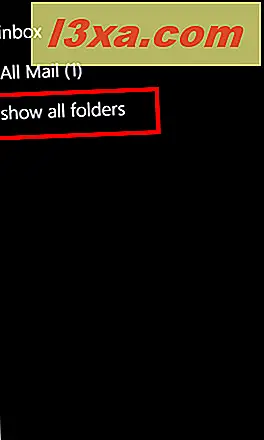
I listen med e-postmapper klikker du på og holder inne mappen du vil ha, og klikker deretter på knappen for å starte .
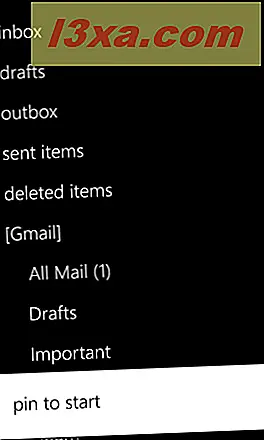
Slik knytter du et kart til startskjermen
De fleste Windows Phone-brukere er ikke klar over det faktum at de også kan peke kart til Start . For eksempel kan du gå på ferie og du vil pinne på kartet over stedet du skal til. For å gjøre dette, åpner du Maps- appen.

Trykk på søk nederst på kartskjermbildet.
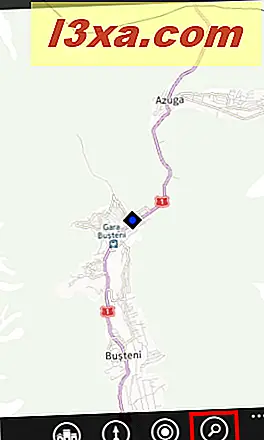
Deretter skriver du stedet du vil ha, og trykker på Enter .

Når du finner stedet, trykker du på navnet for å åpne den plasseringen av detaljene.

På bunnmenyen trykker du på pin og stedet legges til Start- skjermen.

Den pinnete flisen vil være et skjermbilde av den plasseringen.
Slik knytter du musikk og videoer til startskjermbildet
For å koble musikk eller videoer til startskjermbildet, må du åpne Music + Videos- huben.
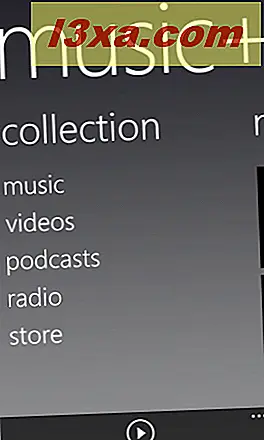
For å pinne litt av musikken din, åpne den aktuelle kategorien. Enten du vil pinne en artist, et album, en spilleliste eller en musikalsk sjanger, navigerer du først til sin seksjon. Deretter trykker du på og holder nede elementet du vil ha, og velger pin for å starte .

For å peke på en video, åpne den aktuelle delen. Deretter trykker du på og holder inne videoen du vil ha, og velger pin for å starte .

Vær oppmerksom på at du også kan pinne musikk og videoer direkte fra historikkskjermen i Music + Videos- huben.
Slik knytter du radiostasjoner til startskjermbildet
Selv om radiofunksjonen også finnes i Music + Videos- hub, er det en litt annerledes å knytte en radiostasjon enn å knytte musikk eller videoer.
For å se hvordan du kan knytte radiostasjoner til startskjermbildet, les denne artikkelen: Slik bruker du FM Radio App i Windows Phone 8.
Slik knytter du bildealbum til startskjermbildet
På Windows Phone, åpne Bilder og deretter Album .
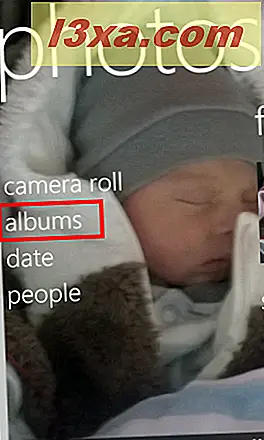
Deretter trykker du på og holder inne albumet du vil ha, og velger pin for å starte .

Hvis du vil peke på Favoritter- albumet ditt, finner du i albumdelen, flett skjermen til venstre for å komme til favorittskjermbildet . Deretter, på bunnen av skjermen, trykker du først på flere og deretter trykker du på knappen for å starte .
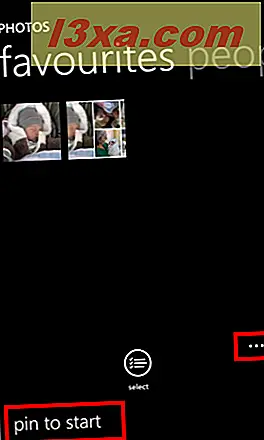
Konklusjon
Dette var en lang opplæring. Jeg håper at jeg klarte å dele alle elementene som kan festes til startskjermbildet i Windows Phone 8. Hvis du vet om andre typer elementer som kan festes, ikke nøl med å dele dem ved hjelp av kommentarskjemaet nedenfor. Jeg vil gjerne oppdatere denne listen og gjøre den enda lenger.