
Den enkleste måten å vise informasjon om datamaskinen din er å bruke Windows innebygde grafiske verktøy som Oppgavebehandling eller Systeminformasjon. Men, akkurat som oss, foretrekker noen mennesker å bruke kommandoprompt til, vel, hva som helst. Derfor syntes vi i denne artikkelen at det ville være nyttig å vise deg hvordan du kan se hele systeminformasjonen direkte fra kommandoprompt, samt hvordan du administrerer dine løpeprosesser, alt ved bruk av bare noen få avanserte kommandoer:
MERK: Informasjonen som deles i denne opplæringen gjelder for Windows 10, Windows 8.1 og Windows 7. For enkelhet, vil vi bruke skjermbilder tatt i Windows 10.
1. Slik ser du systeminformasjonen
Kommandoprompt lar deg se systeminformasjon ved hjelp av en enkel kommando som kalles systeminfo. Åpne kommandoprompt, skriv systeminfo og trykk Enter. Er du ee hva skjer? Akkurat som i skjermbilde nedenfor, vises en komplett liste med informasjon om operativsystemet og maskinvare- og programvarekomponenter.
Du vil se detaljer som den versjonen av operativsystemet som er installert på datamaskinen din, statusen til RAM-minnet eller prosessoren du har. Det er også noen nettverksinformasjon, som IP-adressen og MAC-adressene til nettverkskortene dine.

2. Vis listen over kjørende prosesser
For å vise listen over kjørende prosesser, må du bruke oppgavelisten-kommandoen. Skriv oppgaveliste og trykk Enter. Kommandoprompt bør vise en liste som ligner på den nedenfor, hvor du ser detaljer om navnene på kjørende prosesser, deres PID (prosessidentifikator) og minnet de bruker.

3. Stopp en prosess ved bruk av taskkill
For å drepe eller stoppe en løpende prosess, må du bruke kommandoen taskkill. La oss anta at du vil stoppe verktøylinjeprogrammet du ikke kjører på datamaskinen din. Prosessen heter SnippingTool.exe. For å drepe det, bør du bruke kommandoprompt til å kjøre kommandoen "taskkill / im snippingtool.exe". Parameteren / im brukes til å identifisere og stoppe en prosess ved å skrive navnet.

Det er tider når du må åpne et program to ganger eller flere ganger. Hvert nytt vindu i et bestemt program (for eksempel Internet Explorer) oppretter en egen prosess som kalles forekomst som har vedlagt en unik PID (Prosessidentifikator).
For å stoppe en enkelt forekomst av en prosess, må du angi PID (Prosessidentifikator). La oss anta at det er to forekomster av Internet Explorer som er åpne på datamaskinen din. Prosessnavnet er iexplore.exe, men du vil bare lukke en av sine to løpende forekomster.

Hvis du vil drepe prosessen som har en PID på 6984, skriver du taskkill / PID 6984 og trykker deretter Enter.
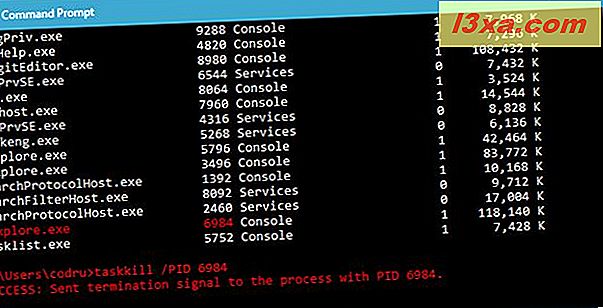
En annen interessant parameter som du kan bruke til kommandoen taskkill er / t. Denne parameteren lar deg avslutte en spesifisert prosess og eventuelle barnprosesser som ble startet av den.
Ta samme eksempel: Internet Explorer-prosessen. La oss anta at du har tre prosesser, og du vil drepe dem alle ved hjelp av parameteren / t. Du burde skrive kommandoen "taskkill / t / im iexplore.exe" og trykk deretter Enter. Sjekk skjermbildet under for å se bekreftelsen på kommandoen du nettopp har skrevet.

Merk at hvis du misbruker kommandoene som er oppført i denne artikkelen, kan du risikere å miste dataene som er åpnet i de kjørende prosessene. Det er viktig å være forsiktig og ha en sikkerhetskopi tilgjengelig for dine data. Derfor fortsett forsiktig og ikke si at vi ikke advarte deg. :)
Vær også oppmerksom på at du må ha administrativ tillatelse og kjøre kommandoprompt som administrator for å drepe enhver løpende prosess. Sjekk ut de 7 måtene å kjøre programmer som administrator i Windows for å se hvordan du kjører Command Prompt som administrator.
Konklusjon
Vi håper du har likt denne veiledningen som fortsetter vår serie av avanserte kommandoer som kan kjøres i kommandoprompt. Nå vet du hvordan du skal vise systeminformasjonen, og du vet hvordan du stopper prosesser, alt ved å bruke bare noen tekstkommandoer i kommandoprompt. Føler du ikke nørd akkurat nå? :) Ikke glem at hvis du har spørsmål om kommandoene som deles i denne artikkelen, kan du alltid legge igjen en kommentar nedenfor.



