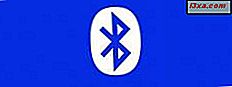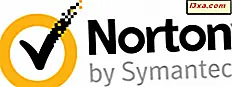Hvis du bruker Windows 8.1 på mer enn en enhet, og du prøver mange apper, vil du raskt miste oversikten over appene du har installert på enhetene dine. Heldigvis har Windows Store en fin funksjon som lar deg se alle appene som ble installert på alle enhetene dine. Slik følger du med alle de installerte appene dine, ved hjelp av dine Apper- lister som er tilgjengelige i butikken .
Hvordan finner du alle appene dine i butikken?
Først åpner du appen Store i Windows 8.1. Hvis du ikke vet hvordan du gjør dette, leser du hvordan du åpner Windows Store- delen i denne artikkelen.
I butikken, høyreklikk eller blar oppover for å åpne kontekstuellmenyen øverst i vinduet.

Trykk på Apper for å åpne listen med alle appene dine.

Slik ser og filtrerer du alle appene du har installert?
Alle appene dine er delt inn i flere kategorier som du kan velge mellom ved hjelp av rullegardinmenyen øverst til venstre.

Den første kategorien heter All Apps . Dette vil vise alle appene du har kjøpt ved hjelp av Microsoft-kontoen din på alle Windows 8.1-enhetene dine. Dette inkluderer appene du har installert på andre enheter, apper som ble installert på et tidspunkt og deretter avinstallert, apper som er installert på den nåværende PCen eller enheten etc. Absolutt alt!

Den andre kategorien heter "Apper som ikke er installert på denne PCen", og viser alle appene du har installert på andre enheter eller programmer du har installert på den gjeldende enheten, men du har avinstallert etter en stund.

Du finner en eller flere kategorier avhengig av antall enheter du har installert Windows 8.1 på, og hvor du har brukt Microsoft-kontoen din. Disse kategoriene av apper heter «Apper installert på COMPUTERNAME», der COMPUTERNAME er navnet på Windows 8.1-PCen eller -enheten. Disse kategoriene viser alle appene som ble installert på den valgte enheten, inkludert de som du har avinstallert etter en tid.

Fordi jeg bare bruker Windows 8.1 på en PC, har jeg bare en slik kategori. Vår sjefredaktør - Ciprian Rusen - har mange oppføringer fordi han bruker Windows 8.1 på mange enheter.

Du kan også sortere appene som vises i en hvilken som helst kategori ved navn eller på datoen da de ble installert. Bruk bare rullegardinmenyen til høyre for listen over kategorier.

Hva kan du gjøre med apperlisten din?
I listen Din Apps kan du se informasjon om hver app du bruker eller har brukt tidligere. Hver app har sin egen flis. Denne flisen viser logoen til appen, dens offisielle navn, når du sist kjøpte den eller installerte den på en av enhetene dine, og statusen på enheten du har valgt ( installert eller ikke installert ).

Hvis du klikker eller klikker på tegl av en app, blir du tatt til appens side i butikken, der du kan lære mer om denne appen. Hvis du vil vite mer om dataene som vises på en apps side, les avsnittet "Les mer om en app før du installerer den" i denne artikkelen.
I listen Din Apps kan du også installere apper som ikke er installert på den nåværende Windows 8.1-enheten. For å velge appene du vil installere, høyreklikker eller flipper nedover på flisene sine. Deretter klikker du eller klikker på Installer- knappen nederst på skjermen.

For å fjerne valgene dine, klikk eller trykk på Tøm- knappen.

Konklusjon
Dine Apps- lister er bare en liten del av Windows Store, men det betyr ikke at de ikke er nyttige. Ved å bruke disse listene kan du holde styr på alle appene som noen gang ble installert på Windows 8.1-enhetene dine, og se hva som er installert og hva som ikke finnes på noen av enhetene dine.
Før du går, ikke nøl med å dele med oss hva du synes om dine Apps- lister. Fungerer de bra for deg? Er det noen funksjoner du vil at Microsoft skal legge til?