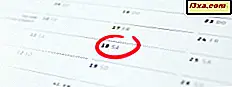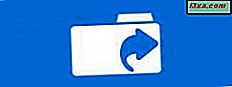Har du noen gang hatt behov for å eksportere hele katalogtreet fra en bestemt mappe? Trengte du å få et tekstdokument som viser alle filene og mappene i en bestemt mappe fra datamaskinen til en hierarkisk struktur? Vi hadde dette behovet da vi prøvde å lage et dokument som skulle være et sammendrag av alle Word-dokumentene og Excel-regnearkene vi hadde lagret i en mappe. Det var på den tiden at vi spurte oss selv: Hvordan kan du automatisk lage en tekstfil som viser hele katalogtreet og alle filene i en mappe. Etter å ha gjort litt forskning fant vi en enkel måte å gjøre det på og nå vil vi dele det med deg. Les videre for å finne ut hvordan du eksporterer en mappestruktur i Windows:
MERK: For å vise deg alle trinnene du må t eke, skal vi eksportere katalogtreet til en mappe som heter Data funnet på vår F- partisjon. Denne veiledningen fungerer på alle versjoner av Windows, inkludert Windows 7, Windows 8.1 og Windows 10.
Trinn 1. Naviger til mappen din og åpne kommandoprompt
Det første du må gjøre er å bruke Windows / File Explorer navigere til mappen der du vil eksportere katalogtreet. I vårt tilfelle vil det være "F: \ Data" .

Åpne den mappen.

Skriv deretter "cmd" i adressefeltet til Windows / File Explorer og trykk Enter, for å åpne kommandoprompt direkte i mappen du er interessert i.

En kommandoprompt- forekomst åpnes og peker på mappen din. I vårt tilfelle ble kommandoprompt åpnet ved hjelp av mappen "F: \ Data", som du kan se nedenfor.

MERK: Hvis du vil eksportere katalogtreet i en mappe som inneholder systemfiler eller mapper, må du starte en kommandoprompt med administrative rettigheter og deretter navigere til mappen din fra selve kommandopromptet . For å åpne Kommandoprompt som admin, følg denne veiledningen: 7 måter å starte kommandoprompt i Windows. Hvis du trenger hjelp til hvordan du navigerer til mappen din fra Kommandoprompt, bør du også lese den første delen av denne opplæringen: Kommandoprompt - Slik bruker du grunnleggende kommandoer.
Trinn 2. Kjør kommandoen "Tree"
Dette er det viktigste trinnet i vår veiledning. For å få den hierarkiske listen over mapper og filer i den angitte mappen din, må du kjøre kommandoen "tree" . Skriv inn: "tree / a / f> output.doc" i vinduet Kommandoprompt .

Merk at "output.doc" er dokumentfilen der hele katalogtreet skal lagres. Du kan bruke et hvilket som helst navn for det, og du kan angi hvilken filtype som helst, så lenge det er et tekstformat. Vi foretrekker å bruke Microsoft Word ".doc" -filer, men du kan bruke en hvilken som helst annen tekstfil. For eksempel kan du velge å utføre katalogtreet til en enkel ".txt" -fil som kan redigeres med Notisblokk.
Når du er sikker på at kommandoen er skrevet riktig, trykker du på Enter på tastaturet. Avhengig av hvor mange mapper og filer som er lagret i mappen din, kan det gå et øyeblikk eller to ganger å kjøre denne kommandoen.

Trinn 3. Hent tekstfilen med katalogtreet ditt
Nå kan du trygt lukke kommandoprompt, siden du ikke trenger det lenger. Gå tilbake til Windows / File Explorer og naviger til mappen som du ønsket å eksportere katalogtreet. På innsiden finner du den nye tekstfilen med navnet du oppgav i "tree" -kommandoen. I vårt tilfelle er denne filen kalt "output.doc" .

Åpne utdatafilen, og hele katalogtreet er oppført i. Det ser bra ut, ikke sant?

Jeg føler meg nøktern akkurat nå! :)
Konklusjon
Som du kan se, er det enkelt å eksportere hele katalogstrukturen til en tekstfil i Windows. Alt du trenger er kommandoprompt og riktig kommando. Hvis du har spørsmål om dette emnet, ikke nøl med å spørre nedenfor, i kommentarfeltet. Vi vil gjøre vårt beste for å hjelpe.