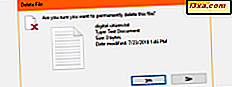Windows 8.1 inneholder et rimelig stort bunt apps når du installerer det. En av disse appene er lydopptaker . Dette er en veldig interessant app som lar deg spille inn lyder, trimme lengden, lagre dem og dele dem med vennene dine. La oss ta en nærmere titt på Sound Recorder- appen og se hvordan du bruker den.
Slik starter du Sound Recorder App i Windows 8.1
Hvis du ikke har en flis til Sound Recorder- appen på startskjermen, er den enkleste måten å åpne den på, ved å gå til startskjermbildet og skrive "lydopptaker" . Deretter velger du lydopptakerresultatet fra listen. Merk det forskjellige ikonet som vises av Sound Recorder- appen, i motsetning til skrivebordsmodellen med samme navn.
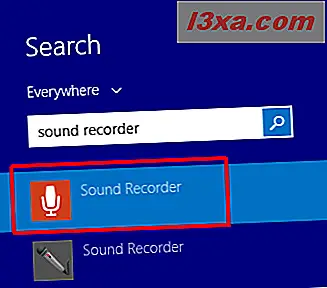
En annen måte å åpne Sound Recorder på, er via Apps- visningen: gå til startskjermbildet og flytt markøren til nederste venstre hjørne av skjermen, like under den siste flisen i den første kolonnen. Klikk på pil ned ikonet for å vise programlisten. På en berøringsaktivert enhet, gå til startskjermen og skyv oppover for å få tilgang til appevisningen .
Deretter klikker du eller klikker på Lydopptaker i Verktøy- mappen.
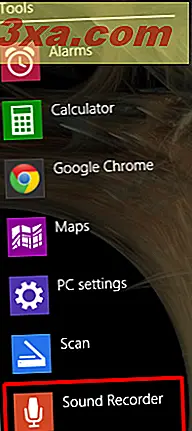
Når du først starter appen, vil du se et tidsinnstillingssett til null og Record- knappen i form av en sirkel med en mikrofon i midten.

Slik starter du en opptak
Hvis du aldri har startet Sound Recorder- appen før, kan den be deg om tillatelse til å bruke mikrofonen. Klikk eller trykk Tillat for å aktivere opptak.
For å starte opptaket, klikk eller trykk på Record- knappen og start å snakke. Timeren vil også begynne å vise lengden på opptaket til enhver tid.

Du kan når som helst stoppe opptaket ved å klikke eller trykke på pause- knappen.
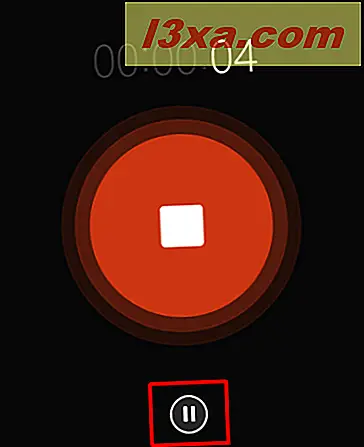
For å gjenoppta det midlertidige opptaket, klikk eller trykk på Pause- knappen en gang til.
En viktig funksjon å huske er at hvis du flytter appen til bakgrunnen under opptak, vil opptaket pause. Hvis du ønsker å bruke posten sammen med andre apper, må du bruke dem side om side.
For å stoppe og lagre opptaket, klikk eller trykk på Stopp- knappen. De lagrede opptakene lagres i lydopptaker- appen. Merk at du vil miste opptakene dine hvis du velger å avinstallere appen fra enheten.
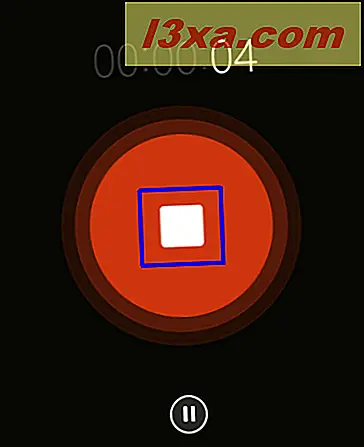
Når du stopper opptaket, vises det i opptakslisten, på høyre side av skjermen.
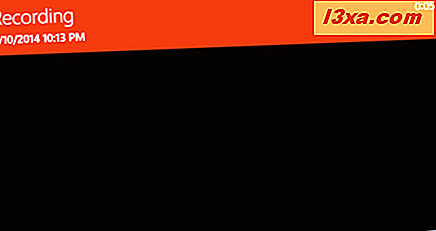
Slik endrer du navn på en opptak
Som standard blir det første opptaket du lagrer, lagret med navnet Opptak . De neste opptakene du lager, vil få et nummer i deres navn.
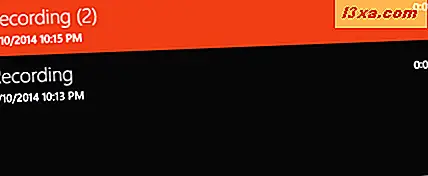
For å gi nytt navn til et opptak, klikk eller trykk på det på opptakslisten. Deretter klikker du eller klikker på Rename- knappen nederst til høyre på skjermen.
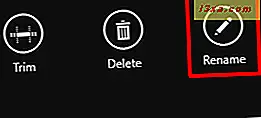
Skriv inn det nye navnet på opptaket i det tilsvarende feltet, og klikk deretter eller trykk på Rename- knappen.
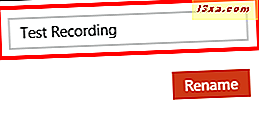
Det er det! Opptaket vil bli omdøpt, og du vil se det vises med sitt nye navn, i opptakslisten.
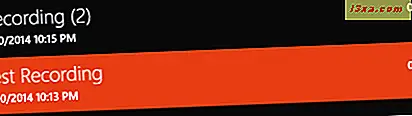
Hvordan dele en opptak
Selv om du ikke kan lagre et opptak og få tilgang til det senere direkte fra Sound Recorder- appen, kan du dele opptaket via e-post. Det blir vedlagt e-posten med .m4aformat og mottakeren kan enkelt laste den ned og spille den.
Hvis du vil dele et opptak, velger du det fra opptakslisten og henter berøringslinjen. Velg Del sjarmen og klikk eller trykk på Mail- knappen.
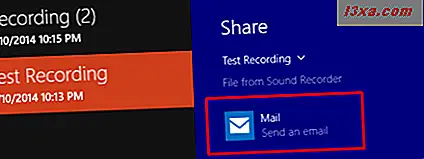
Fyll inn adressene til personen (e) du vil dele opptaket med, og klikk på Send- knappen. Du kan til og med legge til en personlig melding til e-posten, hvis du ønsker det.
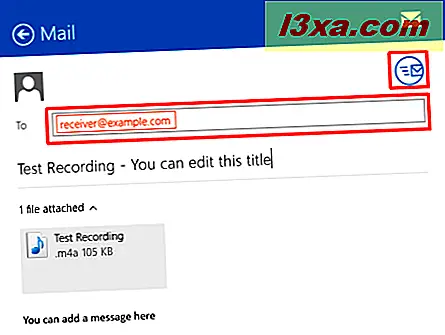
Slik trimmer du en opptak
Lydopptaksprogrammet lar deg trimme opptakene du anser for lenge. For å trimme et opptak, klikk først eller trykk på det, i opptakslisten. Deretter klikker du eller trykker på Trim- knappen nederst til høyre på skjermen.
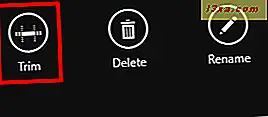
Deretter drar du de hvite venstre og høyre sirkler på opptakets tidslinje til de nye start- og stopppunktene. For å sikre at du har trimmet opptaket riktig, kan du spille og justere start- og stopppunktene tilsvarende. Hvis det trimmet opptaket er riktig, klikker du eller trykker på OK- knappen.

Du vil bli presentert med to alternativer: Hvis du vil lagre trimmet opptak som en ny fil, klikker du eller trykker på Lagre en kopi- knapp. Hvis du ønsker å erstatte det gamle opptaket med trimmet en, klikker du eller klikker på Oppdater original- knappen.
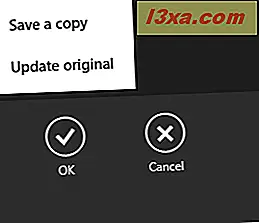
Slik sletter du en opptak
Hvis du ønsker å slette et eksisterende opptak, må du først klikke eller trykke på opptaket du vil fjerne i opptakslisten. Deretter klikker du eller trykker på Slett- knappen nederst til høyre på skjermen. Når det ber deg om bekreftelse, klikker du Slett .
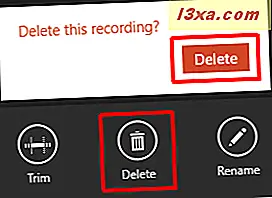
Konklusjon
Som du kan se, kan en enkel app som Sound Recorder hjelpe deg med å opprette og redigere lydopptak, lagre dem og til og med dele dem med vennene dine.
Nå som du har nådd slutten av denne artikkelen, vil vi gjerne høre dine tanker om Sound Recorder- appen. Har du prøvd det? Har du noen problemer med å ta opp eller redigere opptakene?
Gi oss beskjed i kommentarseksjonen, og vi vil være mer enn glade for å hjelpe deg.