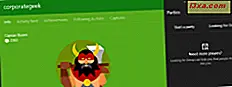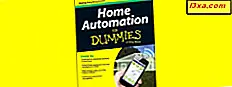I denne dag og alder, stole folk tungt på internett for å få ting gjort. Det betyr at mange av oss trenger og vil ha snarveier til våre favorittwebsider. Foruten bokmerker er en annen nyttig måte å holde nettsidene som vi besøker oftest så nært som mulig, å knytte dem til Start-menyen eller oppgavelinjen. Hvis du bruker Microsoft Edge, og du vil lære å tømme nettsider ved hjelp av denne nettleseren, les videre:
MERK: Denne veiledningen er skrevet for Windows 10 med oppdateringen fra april 2018. Hvis installasjonen av Windows 10 er eldre, kan du kanskje ikke gjøre de handlingene vi beskriver, eller de kan se annerledes ut på din PC.
Slik bruker du Microsoft Edge til å tappe nettsider til Start-menyen
Start Microsoft Edge på Windows PC, og besøk deretter nettsiden du vil pinne til Start-menyen . Når Microsoft Edge er ferdig med å laste siden, klikker du eller klikker på knappen "Innstillinger og mer" . Det ser ut som tre prikker, og du finner den øverst til høyre i vinduet. Alternativt kan du samtidig trykke på Alt + X- tastene på tastaturet.
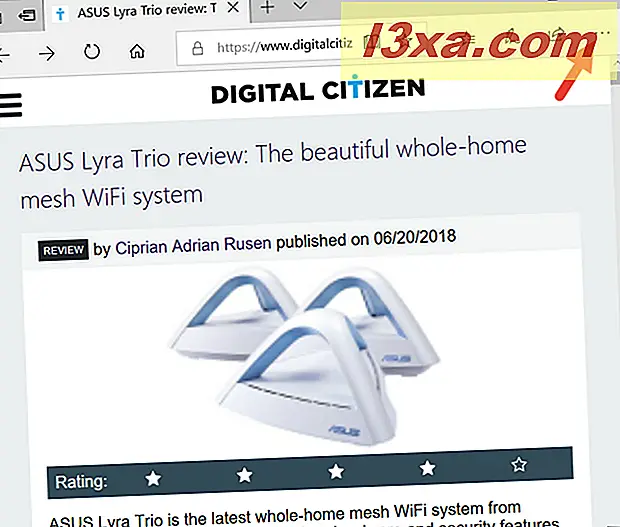
Nå åpner Microsoft Edge sin innstillingsmeny. I den finner du oppføringen som sier "Pek denne siden til Start" og trykk på den.
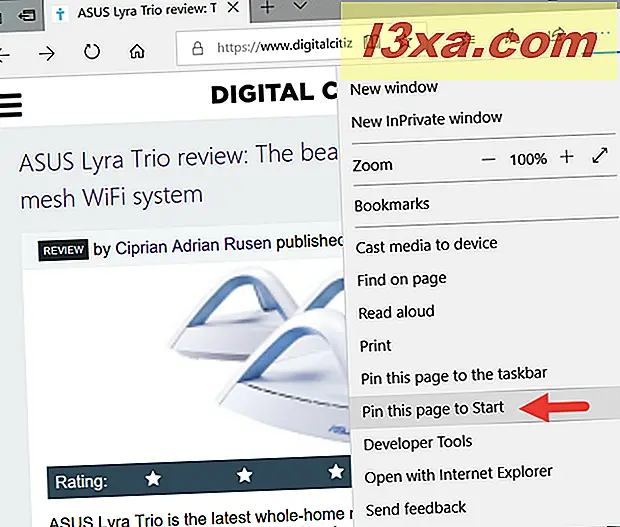
Microsoft Edge spør om "[...] du vil pinne denne flisen til Start?" Svar Ja hvis du gjør det, eller Nei hvis du har forandret deg.
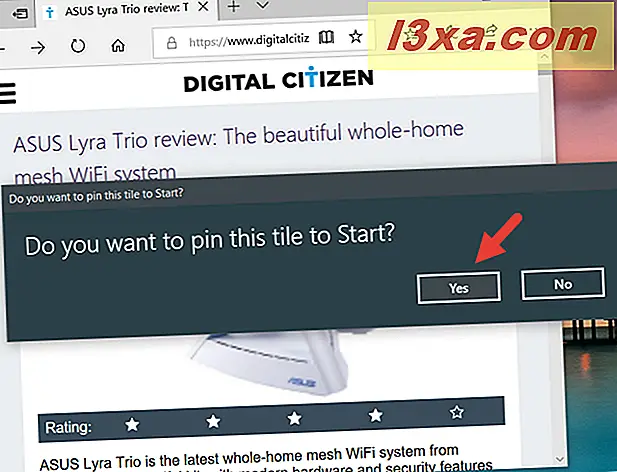
Det er det! Websiden er nå festet til Start-menyen . Genveien bruker ikonet til nettsiden du pinnte.
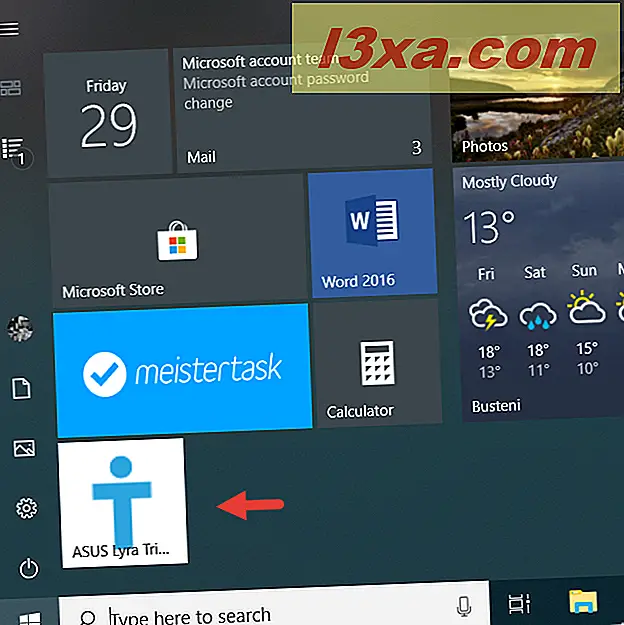
Slik bruker du Microsoft Edge til å tappe nettsider til oppgavelinjen
På samme måte, hvis du vil knytte en nettside til oppgavelinjen, må du først åpne Microsoft Edge og besøke den nettsiden. Når nettsiden er fullt lastet, klikker du eller klikker på knappen "Innstillinger og mer" : trepunktsikonet øverst til høyre i vinduet.
Alternativt kan du samtidig trykke på Alt + X- tastene på tastaturet.
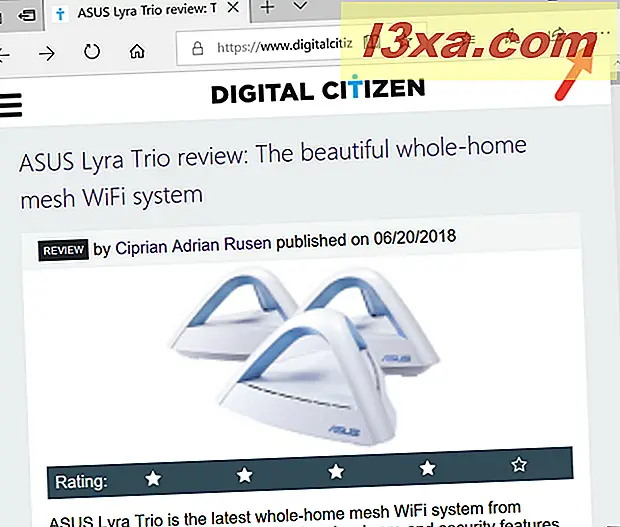
I Innstillinger- menyen klikker du eller klikker på oppføringen som sier "Pin denne siden til oppgavelinjen."
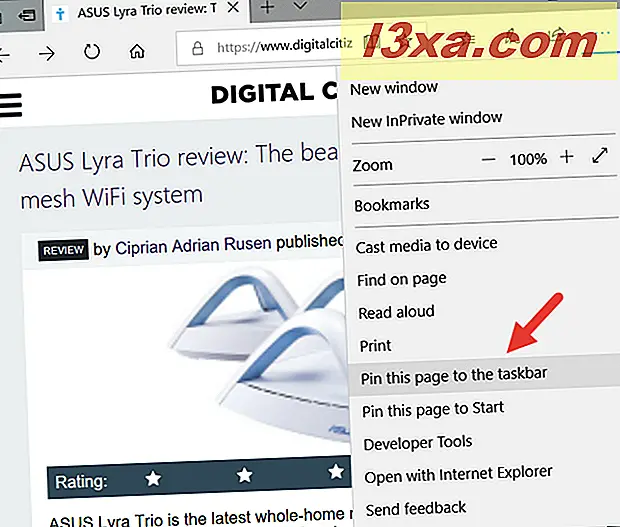
Microsoft Edge peker øyeblikkelig nettsiden til oppgavelinjen, uten noen andre ytterligere bekreftelser som kreves. Genveien bruker ikonet til nettstedet, slik at du enkelt kan identifisere det.
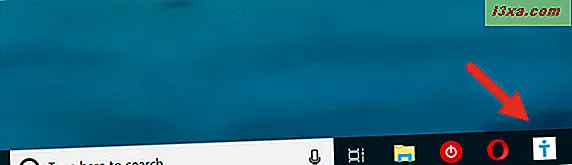
Slik administrerer du nettsidene du allerede har festet til Start-menyen eller oppgavelinjen
Nå som du har festet dine favorittwebsider til Start-menyen eller oppgavelinjen, kan du også tilpasse dem slik at de passer til din personlige plass.
Hvis du vil flytte, endre størrelsen på eller gruppere nettsidene du har festet til Startmenyen, kan du gjøre det akkurat som for et annet fastelement (apper, snarveier, mapper, etc.). Hvis du ikke vet hvordan, les:
- Hvordan flytte og gruppere fliser og snarveier på Start-menyen fra Windows 10,
- Slik endrer du størrelsen på startmenyfliser og snarveier i Windows 10
Hvis du vil ha hjelp til å tilpasse oppgavelinjen, anbefaler vi deg:
- 9 tips som hjelper deg å bruke Windows-oppgavelinjen mer produktivt
- Den komplette veiledningen for å tilpasse oppgavelinjen i Windows 10
Hvilke nettsider stikket du til Start-menyen eller oppgavelinjen?
Vi håper at nettstedet vårt ble festet også fordi du anser det som nyttig. Før du avslutter denne opplæringen, kan du dele med oss hvilke andre nettsider du har festet til Start-menyen eller oppgavelinjen? Hvilke av disse to stedene foretrekker du å bruke til dette formålet? Vi foretrekker for eksempel å tappe nettsider til Start-menyen . Kommenter nedenfor og la oss diskutere.